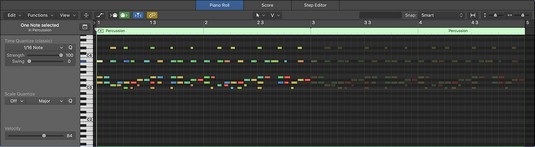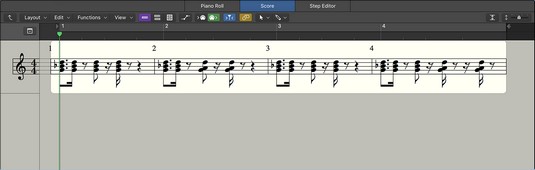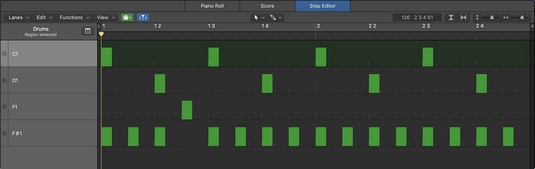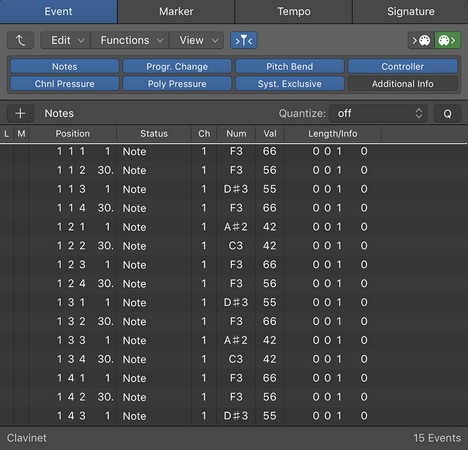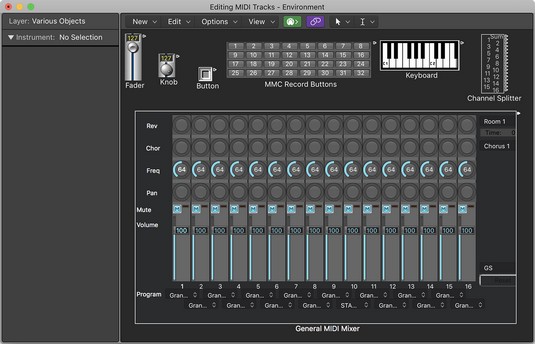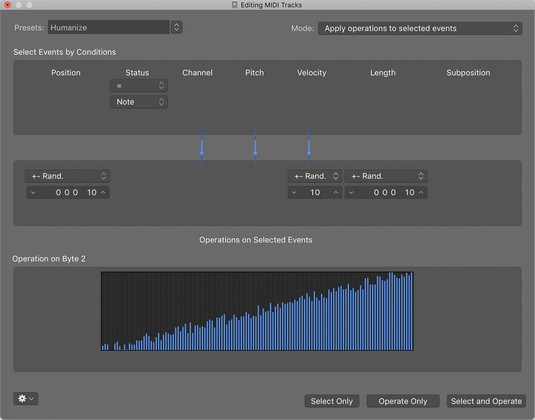Der Pianorollen-Editor ist der Standard-MIDI-Editor von Logic Pro. Es hat die meisten Funktionen und ist auf Geschwindigkeit und vollständige Kontrolle ausgelegt. Inspiriert von Player-Pianos, die rasterbasierte Lochkarten verwenden, um Musik zu machen, ist dieser Logic Pro-Editor benutzerfreundlich und Ihr idealer MIDI-Editor. Um den Pianorollen-Editor von Logic Pro zu öffnen, führen Sie einen der folgenden Schritte aus:
- Doppelklicken Sie auf eine MIDI-Region.
- Wählen Sie Ansicht → Editor anzeigen oder drücken Sie E, während eine MIDI-Region ausgewählt ist.
- Wählen Sie Fenster → Pianorolle öffnen oder drücken Sie ⌘-4, um den Pianorolleneditor in einem neuen Fenster zu öffnen.
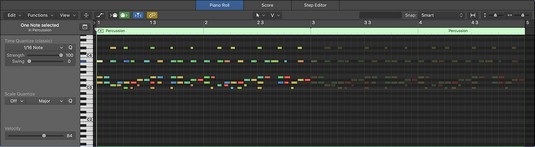
Der Notenrollen-Editor.
Der Partitureditor ist die erste Wahl für Notation und traditionelle Musikdarstellung. Es eignet sich hervorragend zum Komponieren und Vertonen und ist eine Voraussetzung dafür, dass Ihre Musik von anderen professionellen Musikern gespielt wird. Wenn Sie gerne Musik lesen, werden Sie den Partitureditor zu schätzen wissen. Um den Partitur-Editor zu öffnen, können Sie einen der folgenden Schritte ausführen:
- Doppelklicken Sie auf eine MIDI-Region, um die MIDI-Editoren zu öffnen, und klicken Sie dann auf die Registerkarte Partitur.
- Wählen Sie Ansicht → Editor anzeigen, während eine MIDI-Region ausgewählt ist, und klicken Sie dann auf die Registerkarte „Noten“ oder drücken Sie N.
- Wählen Sie Fenster → Noten-Editor öffnen oder drücken Sie ⌘ -5, um den Noten-Editor in einem neuen Fenster zu öffnen.
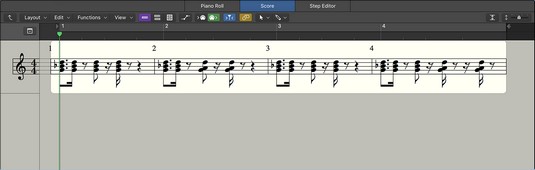
Der Noteneditor.
Der Step-Editor funktioniert gut beim Erstellen musikalischer Patterns, insbesondere Drum-Patterns. Es ahmt Step-Sequenzer nach, bei denen Sie mithilfe eines Rasters eine Notenfolge erstellen. Obwohl er wie der Pianorollen-Editor rasterbasiert ist, verfügt der Step-Editor über ein anderes Layout, mit dem Sie schnell andere MIDI-Event-Typen als Noten bearbeiten können, z. B. Velocity- oder MIDI-Controller- Daten. Gehen Sie wie folgt vor, um den Schritteditor zu öffnen:
- Doppelklicken Sie auf eine MIDI-Region, um die MIDI-Editoren zu öffnen, und klicken Sie dann auf die Registerkarte Schritt-Editor.
- Wählen Sie Ansicht → Editor anzeigen mit einer ausgewählten MIDI-Region und klicken Sie dann auf die Registerkarte Schritt-Editor.
- Wählen Sie Fenster → Schritteditor öffnen, um den Schritteditor in einem neuen Fenster zu öffnen.
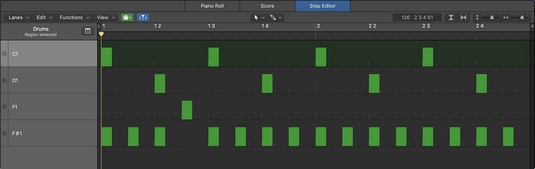
Der Schritteditor.
Der Event-Listen-Editor ist vielleicht nicht der attraktivste MIDI-Editor, aber wahrscheinlich der umfassendste Editor, der jedes von Ihnen aufgenommene MIDI-Event auflistet . Um den Ereignislisten-Editor zu öffnen, können Sie einen der folgenden Schritte ausführen:
- Wählen Sie Ansicht → Listeneditoren anzeigen mit einer ausgewählten MIDI-Region und klicken Sie dann auf die Registerkarte Ereignis oder drücken Sie D.
- Wählen Sie Fenster → Ereignisliste öffnen, um den Ereignislisten-Editor in einem neuen Fenster zu öffnen, oder drücken Sie ⌘ -7.
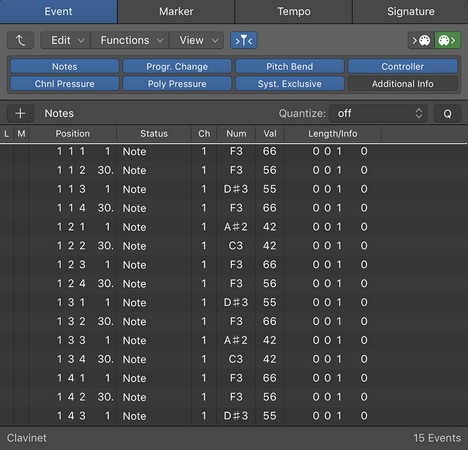
Der Ereignislisten-Editor.
Die MIDI-Umgebung war früher ein grundlegender und oft einschüchternder Teil des Logic Pro-Workflows . Mit Logic Pro X wurde die Umgebung in den Hintergrund gedrängt, aber ohne sie wäre keine Sequenzierung möglich. Die MIDI-Umgebung ist integraler Bestandteil der Ein- und Ausgabe von Audio und MIDI. Führen Sie einen der folgenden Schritte aus, um die MIDI-Umgebung zu öffnen:
- Wählen Sie Fenster → MIDI-Umgebung öffnen, um die MIDI-Umgebung in einem neuen Fenster zu öffnen.
- Drücken Sie ⌘ -0, um das MIDI-Umgebungsfenster zu öffnen.
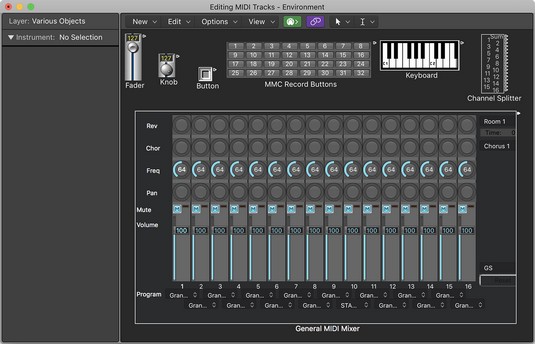
Die MIDI-Umgebung.
Das MIDI-Transformationsfenster verändert Ihr MIDI und kann Ihnen zeitraubende und sich wiederholende Bearbeitungsaufgaben ersparen. Wenn Sie die Transformation großer MIDI-Datenmengen automatisieren möchten, verwenden Sie das MIDI-Transformationsfenster. Sie können das MIDI-Transformationsfenster auf verschiedene Weise öffnen:
- Wählen Sie Fenster → MIDI-Transformation öffnen, um das MIDI-Transformationsfenster in einem neuen Fenster zu öffnen.
- Drücken Sie ⌘ -9, um das MIDI-Transformationsfenster zu öffnen.
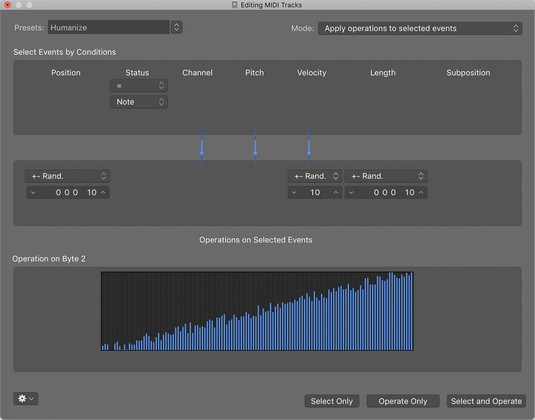
Das MIDI-Transformationsfenster.
Um die vollständigen MIDI-Bearbeitungsfunktionen von Logic Pro X zu aktivieren, müssen Sie im Bereich „Erweiterte Einstellungen“ die Option „Erweiterte Werkzeuge anzeigen“ ausgewählt haben. Wählen Sie Logic Pro X → Voreinstellungen → Erweiterte Tools und wählen Sie dann Erweiterte Tools anzeigen und die anderen zusätzlichen Optionen aus.