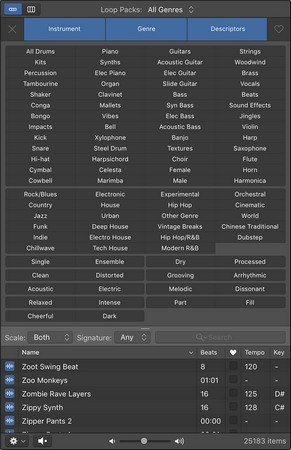Logic Pro X erleichtert das Hinzufügen von Apple Loops zu Ihrem Projekt. Apple Loops sind Audio- und MIDI-Dateien, die zusätzliche Metadaten wie Tonart, Taktart und Tempo enthalten. Logic Pro liest diese Metadaten und passt den Apple Loop an Ihre Projekteinstellungen an.
Wenn Sie beispielsweise einen Apple-Loop in der Tonart G mit 120 Schlägen pro Minute nehmen und ihn in ein Projekt in der Tonart E mit 100 Schlägen pro Minute einfügen, passt sich der Apple-Loop automatisch an das Projekttempo und die Tonart an. Apple Loops sind flexibel. Sie machen viel Yoga, wenn Sie sie nicht benutzen. Es wäre eine Schande, wenn all das Dehnen verschwendet würde, also verwenden Sie bitte Apple-Loops.
Apple Loops können Beats, Instrumentenparts, Soundeffekte oder alles sein, was Sie wiederholen möchten. Sie können ein ganzes Logic Pro-Projekt nur mit Apple-Loops erstellen oder sie als Akzente für Live-Instrumente verwenden. So flexibel sie auch in Bezug auf Takt und Tonart sind, sie können sich gleichermaßen an Ihre Projektanforderungen anpassen.
Navigieren im Loop-Browser von Logic Pro X
Logic Pro X bietet Ihnen einen speziellen Loop-Browser zum Suchen und Finden von Apple-Loops. Um den Loop-Browser zu öffnen, wählen Sie Ansicht → Loop-Browser anzeigen oder drücken Sie O. Sie können den Loop-Browser auch öffnen, indem Sie auf das Loop-Browser-Symbol in der Steuerleiste klicken. Wenn das Loop-Browser-Symbol nicht angezeigt wird, können Sie die Steuerleiste anpassen.
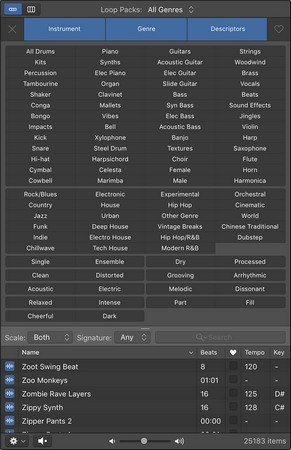
Der Loop-Browser.
Hier ist eine Beschreibung des Loop-Browsers und seiner Funktionen:
- Ansichtssymbole : Oben links im Loop-Browser befinden sich zwei Ansichtssymbole, mit denen Sie zwischen der Schaltflächenansicht und der Spaltenansicht wechseln können. Die Schaltflächenansicht, die der Standardzustand ist, zeigt anklickbare Schlüsselwortschaltflächen an, um Ihre Loop-Suche zu verfeinern. In der Spaltenansicht können Sie nach Kategorie durch Schleifen navigieren.
- Dropdown-Menü Loop Packs: Oben im Loop-Browser befindet sich ein Dropdown-Menü, in dem Sie verschiedene Loop-Sammlungen auswählen können, die auf Ihrem Computer installiert sind. Um nur von Ihnen erstellte Loops anzuzeigen, wählen Sie die Kategorie Meine Loops. Unten im Menü können Sie Alle Loops neu indizieren auswählen, um den Katalog neu zu erstellen. Möglicherweise möchten Sie Ihre Loops neu indizieren, nachdem Sie Ihrem System Loops hinzugefügt haben.
- Stichwortschaltflächen: In der Schaltflächenansicht können Sie auf mehrere Stichwortschaltflächen klicken, um die Suchergebnisse zu filtern. Die Schaltfläche oben links (das x-Symbol) ist die Schaltfläche Zurücksetzen, die alle Schaltflächenoptionen löscht. Die Schaltfläche oben rechts (das Herzsymbol) ist die Schaltfläche Favoriten, die die Suchergebnisse nach jedem als Favorit ausgewählten Loop filtert.
- Kategoriespalten: In der Spaltenansicht können Sie Suchergebnisse filtern, indem Sie durch Kategorien von Schleifen navigieren.
- Skalenmenü: Filtern Sie Ihre Suche nach Skalentyp, einschließlich Dur, Moll, Keines oder Beides.
- Signaturmenü: Sie können Ihre Suche nach Taktart filtern.
- Suchleiste: Suchen Sie mit der Suchleiste nach Loops nach Name oder Stichwort.
- Ergebnisliste: In diesem Bereich werden die Loops angezeigt. Es hat sechs Spalten: Loop-Typ, Loop-Name, Beats, Favoriten, Tempo und Tonart. Loop-Typen werden in blaue Audio-Apple-Loops und grüne MIDI-Apple-Loops unterteilt.
- Einblendmenü „Wiedergabe in“: Das Zahnradsymbol unten links im Loop-Browser ist das Einblendmenü „Wiedergabe in“. Sie können den vorgespielten Loop auswählen, der in der Song-Tonart (der Tonart des aktuellen Projekts), der Originaltonart (der Tonart des Apple-Loops) oder einer bestimmten Tonart wiedergegeben werden soll.
- Lautsprechersymbol: Sie können den ausgewählten Apple Loop abspielen oder stummschalten.
- Lautstärkeregler: Wenn Sie einen Loop auswählen, wird dieser automatisch abgespielt. Der Lautstärkeregler passt die Lautstärke des Loops an, während Sie ihn anhören.
- Anzahl : Die Anzahl der Loops, die Ihren Suchkriterien entsprechen, wird unten rechts im Loop-Browser angezeigt.
Hinzufügen von Audio-Loops in Logic Pro X
Audio-Loops sind Audiodateien und können zu Audiospuren hinzugefügt werden. Im Loop-Browser erkennen Sie einen Audio-Apple-Loop an seinem blauen Symbol, das eine Wellenform enthält. Sie können Audio-Apple-Loops genauso bearbeiten wie eine aufgenommene Audioregion. Um Ihrem Logic Pro-Projekt einen Apple-Audio-Loop hinzuzufügen, führen Sie einen der folgenden Schritte aus:
- Ziehen Sie einen Audio-Apple-Loop aus dem Loop-Browser in einen leeren Bereich des Track-Bereichs oder der Track-Liste. Eine Audiospur wird erstellt und der Loop wird einer Region auf der Spur hinzugefügt.
- Ziehen Sie einen Audio-Apple-Loop aus dem Loop-Browser auf eine vorhandene Audiospur. Der Apple-Loop wird dem Track-Bereich an der Position hinzugefügt, an der Sie den Loop ablegen.

Ziehen Sie Apple-Loops in den Spurenbereich.
Sie können einen Apple-Loop nicht aus dem Loop-Browser auf eine Software-Instrumentenspur oder eine externe MIDI-Spur ziehen. Logic Pro ist durchdacht genug, um Sie zu warnen, wenn Sie es versuchen. Nachdem sich der Loop jedoch im Spurenbereich befindet, können Sie eine Apple-Loop-Region auf eine Software-Instrument-Spur oder eine externe MIDI-Spur ziehen, aber sie wird nicht abgespielt. Wenn Sie also einen Apple-Loop in Ihr Projekt ziehen und er nicht abgespielt wird, stellen Sie sicher, dass er sich auf dem richtigen Spurtyp befindet.
Wenn Sie einen Audio-Apple-Loop zu weit von seiner ursprünglichen Tonart oder seinem ursprünglichen Tempo dehnen, kann Ihr Loop mit einem Muskelzerrungen enden. Eine Audio-Apple-Schleife klingt nicht immer gut, wenn sie zu weit gedehnt wird, aber sie ist immer noch ein großartiger Platzhalter, bis Sie sie ersetzen können.
Hinzufügen von MIDI-Loops für Logic Pro X
MIDI-Loops können zu Software-Instrument-Tracks oder externen MIDI-Tracks hinzugefügt werden . Sie erkennen MIDI-Apple-Loops an ihrem grünen Symbol im Loop-Browser. Um Ihrem Logic Pro-Projekt MIDI-Apple-Loops hinzuzufügen, führen Sie einen der folgenden Schritte aus:
- Ziehen Sie einen MIDI-Loop auf eine externe MIDI-Spur. Auf der Spur mit den Apple-Loop-Inhalten wird eine MIDI-Region erstellt.
- Ziehen Sie einen MIDI-Loop auf eine Software-Instrument-Spur oder in einen leeren Bereich des Spurenbereichs oder der Spurliste. Eine Software-Instrument-Spur wird erstellt, das entsprechende Software-Instrument wird der Spur hinzugefügt und der Loop wird einer MIDI-Region auf der Spur hinzugefügt.
Wenn Sie einen MIDI-Apple-Loop auf eine Audiospur ziehen, wird der Loop in Audio umgewandelt und dem Spurbereich an der Position hinzugefügt, an der Sie den Loop ablegen.
Hinzufügen von Drummer-Loops in Logic Pro X
Schlagzeuger-Loops können zu Schlagzeuger-Tracks hinzugefügt werden. Sie erkennen Drummer- Loops an ihrem gelben Symbol im Loop-Browser. Um Ihrem Logic Pro-Projekt Drummer-Loops hinzuzufügen, führen Sie einen der folgenden Schritte aus:
- Ziehen Sie einen Drummer-Loop aus dem Loop-Browser in einen leeren Bereich des Track-Bereichs oder der Track-Liste. Eine Schlagzeugerspur wird erstellt und der Loop wird einer Region auf der Spur hinzugefügt.
- Ziehen Sie einen Schlagzeuger-Loop aus dem Loop-Browser auf eine vorhandene Schlagzeuger-Spur. Der Drummer-Loop wird dem Track-Bereich an der Position hinzugefügt, an der Sie den Loop abgelegt haben.
Sie können auch Ihre eigenen Apple-Loops aus jeder Audio-, MIDI- oder Drummer-Region in Ihrem Projekt erstellen. Um Ihre eigenen Apple-Loops zu erstellen, klicken Sie bei gedrückter Strg-Taste auf eine beliebige Region und wählen Sie Export → Zur Loop-Bibliothek hinzufügen (Umschalt-Strg-O). Das Fenster „Region zur Apple Loops-Bibliothek hinzufügen“ wird angezeigt.

Das Fenster „Region zur Apple Loops-Bibliothek hinzufügen“.
Sie können Folgendes erstellen:
- Loop: Ein Loop folgt dem Projekttempo. Loops eignen sich hervorragend für Regionen, die Sie immer wieder wiederholen möchten.
- One-Shot: Ein One-Shot folgt nicht dem Tempo und wird abgespielt, bis die Region abgeschlossen ist. One-Shots eignen sich hervorragend für Soundeffekte oder Sounds, die keinen rhythmischen Inhalt haben.
Sie können auch die Skala, das Genre und die Instrumentenbeschreibungen auswählen. Klicken Sie auf die Schaltfläche Erstellen und Ihr Apple-Loop wird dem Loop-Browser hinzugefügt.