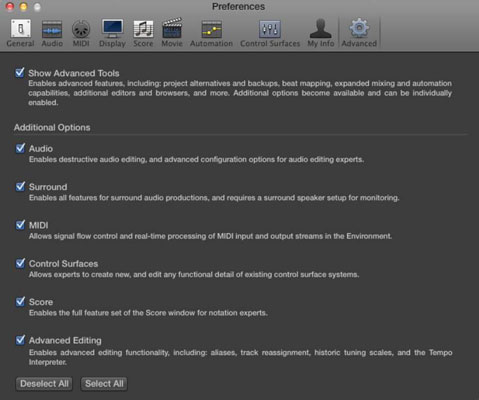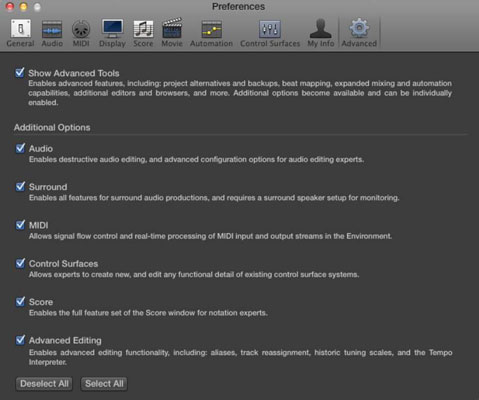Wenn Sie Logic Pro X noch nicht auf Ihrem Computer installiert haben, laden Sie es aus dem Apple App Store herunter. Öffnen Sie den App Store in Ihrem Anwendungsordner und suchen Sie nach Logic Pro X. Kaufen und installieren Sie es (ein Installationsassistent führt Sie) – aber seien Sie beim Herunterladen geduldig, da das Programm etwa 800 MB groß ist.
Sie benötigen mindestens 5 GB Speicherplatz plus 35 GB, wenn Sie optionale Inhalte hinzufügen möchten, die über einen kostenlosen In-App-Download verfügbar sind. Sie benötigen außerdem mindestens 4 GB RAM, ein Display mit einer Auflösung von 1280 x 768 oder höher und OS X 10.8.4 oder höher.
Um den zusätzlichen Inhalt von Logic Pro X herunterzuladen, starten Sie Logic Pro X. Wählen Sie Logic Pro X→Zusätzlichen Inhalt herunterladen. Wählen Sie alle zusätzlichen Inhaltspakete aus, die Sie installieren möchten, und klicken Sie dann auf die Schaltfläche Installieren.
Hier sind einige Tipps, um Ihre Erfahrung mit Logic Pro X so reibungslos wie möglich zu gestalten:
-
Achten Sie auf Time Machine-Backups. Wenn Sie Time Machine zum Sichern Ihres Computers verwenden, greift Time Machine möglicherweise auf die Festplatte zu, während Sie mit Logic Pro auf die Festplatte zugreifen. Infolgedessen erhalten Sie möglicherweise eine Fehlermeldung, wenn Sie an einem Projekt mit einer hohen Anzahl von Spuren oder vielen von der Festplatte gestreamten Samples arbeiten. Schalten Sie Time Machine vorübergehend aus, wenn Probleme auftreten.
-
Beende andere Apps, wenn dir der Strom ausgeht oder Logic Pro Probleme bekommt.
-
App-Nap in OS X Mavericks verhindern. Wenn Apps ausgeblendet sind und nicht aktiv funktionieren, geben sie ein App-Nap ein , um Energie und Akkulaufzeit zu sparen. Diese Funktion kann im Weg stehen, wenn Sie Logic Pro in den Hintergrund schalten, während Sie sich beispielsweise während der Aufnahme Ihrer Stimme Songtexte in einem Textdokument ansehen.
Um zu verhindern, dass Logic Pro ein Nickerchen macht, gehen Sie zum Ordner „Programme“, klicken Sie mit der rechten Maustaste oder bei gedrückter Strg-Taste auf die Logic Pro X-Anwendung und wählen Sie „Informationen“. Aktivieren Sie dann das Kontrollkästchen App Nap verhindern.
-
Erweiterte Tools anzeigen. Logic Pro X verfügt über mehrere erweiterte Funktionen, die standardmäßig nicht verfügbar sind. Wählen Sie im Hauptmenü Logic Pro X→Voreinstellungen→Erweiterte Tools und aktivieren Sie dann das Kontrollkästchen Erweiterte Tools anzeigen.