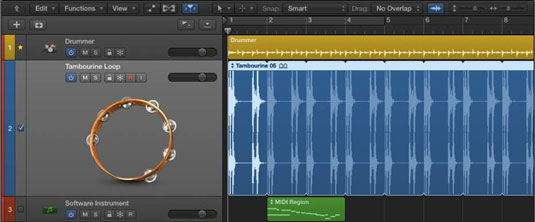Sie müssen wahrscheinlich viel in Spuren hinein- und herauszoomen, insbesondere wenn Sie in Logic Pro X bearbeiten. Glücklicherweise können Sie Spuren auf verschiedene Weise zoomen. Der erste Trick besteht darin, den Auto-Track-Zoom einzuschalten, indem Sie Strg-Z drücken oder Ansicht→Auto-Track-Zoom aus der Symbolleiste des Track-Bereichs wählen. Wenn Auto Track Zoom aktiviert ist, wird der aktuell ausgewählte Track automatisch horizontal gezoomt.
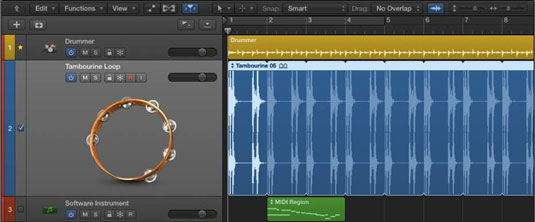
Sie sehen nicht nur mehr vom Spurinhalt, sondern auch eine Schnellanzeige, welche Spur ausgewählt ist und den Fokus hat. Der Tastaturkurzbefehl erleichtert das Umschalten zwischen den beiden Zoom-Zuständen.
Oben rechts in der Symbolleiste des Spurbereichs befinden sich zwei Zoom-Schieberegler, vertikal nach links und horizontal nach rechts. Ziehen Sie die Schieberegler, um die Zoomstufe anzupassen. Sie können auch Tastaturbefehle zum Zoomen verwenden; merken sie sich, weil sie so einfach zu bedienen sind.
Um alle Ihre Tracks vertikal zu vergrößern, drücken Sie die Befehlstaste nach unten; Drücken Sie zum Verkleinern die Befehlstaste nach oben. Um horizontal einzuzoomen, drücken Sie die Befehlstaste-Pfeil nach rechts; Drücken Sie zum Verkleinern die Befehlstaste-Pfeil nach links.
Wenn Sie einen bestimmten Bereich Ihrer Spuren vergrößern möchten, können Sie das Zoom-Tool verwenden. Es ist immer verfügbar, wenn sich Ihr Cursor im Spurbereich befindet: Drücken Sie einfach Strg-Option, während Sie über den Bereich ziehen, den Sie zoomen möchten.
Ihr Cursor wird vorübergehend zum Zoomwerkzeug, und der ausgewählte Bereich wird automatisch gezoomt, wenn Sie den Cursor loslassen. Um zur vorherigen Zoomstufe zurückzukehren, drücken Sie Strg-Option, während Sie auf eine beliebige Stelle im Spurbereich klicken.
Mit dem Zoomwerkzeug können Sie bis zu drei Zoomstufen aufrufen. Das heißt, Sie können einen großen Teil Ihres Projekts vergrößern, einen kleineren Abschnitt vergrößern, einen einzelnen Teil einer Region vergrößern und dann jede einzelne nacheinander aufrufen, indem Sie einfach Strg-Option drücken und auf den Spurenbereich klicken.
Ein weiterer nützlicher Tastaturbefehl zum Auswendiglernen ist Z, der den Zoom auf Auswahl anpassen oder den Befehl Gesamten Inhalt umschaltet. Wenn keine Region ausgewählt ist, wird mit diesem Zoombefehl herausgezoomt, um den gesamten Inhalt in den Spurenbereich einzupassen. Die Spuren und Regionen sind kleiner und Sie können alle Ihre Inhalte anzeigen. Wenn Sie Regionen ausgewählt haben, wird derselbe Befehl diese Regionen vergrößern.
Ein weiterer zu berücksichtigender Zoom ist der vertikale Wellenform-Zoom. Drücken Sie Befehlstaste-Minus (–) oder Befehlstaste-plus (+), um nur Ihre Audiowellenformen zu zoomen. Diese Zoomfunktion vergrößert Ihre Audiowellenformen in den Regionen, ohne die Regionen selbst zu vergrößern.
Sie können diese Funktion für Audiobearbeitung und Voice-Over-Arbeiten verwenden, wenn Wellenformen nicht groß sind, da sie nicht mit hoher Lautstärke aufgenommen werden. Wenn Sie den Tastaturkurzbefehl vergessen haben, verwenden Sie das vertikale Wellenform-Zoom-Symbol links neben den Zoom-Schiebereglern in der Symbolleiste des Spurbereichs.
Der Standardstatus des Zooms sollte sein, das gesamte Projekt zu sehen. Sie haben gelernt, wie Sie herauszoomen, um Ihr gesamtes Projekt anzuzeigen, indem Sie Z drücken, ohne dass Regionen ausgewählt sind. Von dieser Position aus können Sie leicht sehen, wo Sie sich konzentrieren möchten, und schnell dorthin gelangen, indem Sie bei gedrückter Wahltaste und Befehlstaste über den Bereich ziehen. Wenn Sie fertig sind, zoomen Sie wieder heraus und entscheiden, was als nächstes zu tun ist. Diese Zoommethode schafft einen effizienten Arbeitsablauf.