Wie ändere ich den Standardbrowser von Microsoft Teams?

Erfahren Sie, wie Sie den Webbrowser für die Verwendung in MS Teams einstellen.
Google Classroom macht den Unterricht für Lehrer und Schüler effektiver und sinnvoller. Diese Lehr- und Schulungsplattform rationalisiert Aufgaben, verbessert die Zusammenarbeit und fördert die Kommunikation für große Gruppen. Google Classroom ermöglicht dies, indem es Ihnen ermöglicht, Kurse zu veranstalten, Projekte durchzuführen und Feedback zu geben – alles innerhalb der Plattform. Google- Nutzer können auch Google Docs- und Google Drive- Konten in ihr System integrieren, um Dateien in der Cloud zu speichern.
Was ist Google Classroom?
Google Classroom hebt sich von anderen Lernmanagementsystemen oder Studierendeninformationsplattformen dadurch ab, dass es alle G Suites-Tools in einer intuitiven Benutzeroberfläche vereint. Lehrer können von dieser Software profitieren, da sie es ihnen ermöglicht, ihre Schüler zu verfolgen und ihre Ergebnisse zu organisieren. Als Lehrer können Sie dies in zwei wichtigen Bereichen der Plattform tun: Schüler und Stream.
Der Bereich „Studenten“ hilft Ihnen, mit Ihren Studenten in Kontakt zu treten. Sie können jede Google-E-Mail-Adresse manuell eingeben oder die Schüler können über Google-E-Mail am Unterricht teilnehmen. Wenn Sie Letzteres tun, ist es wichtig, den Schülern den Klassencode zur Verfügung zu stellen. Im Stream- Bereich können Sie Aufgaben, Ankündigungen und Fragen für Ihre Schüler veröffentlichen.
Sobald alle Schüler ihre Gruppen betreten haben, werden Sie die meiste Zeit hier verbringen. Die bemerkenswerteste Fähigkeit von Google Classroom ist das Erstellen von Hausaufgaben und Projekten. Jeder Beitrag kann einen Betreff, Anweisungen und das Fälligkeitsdatum der Aufgabe enthalten. Der eindeutige Google Classroom-Code befindet sich auf der linken Seite der Gruppenseite.
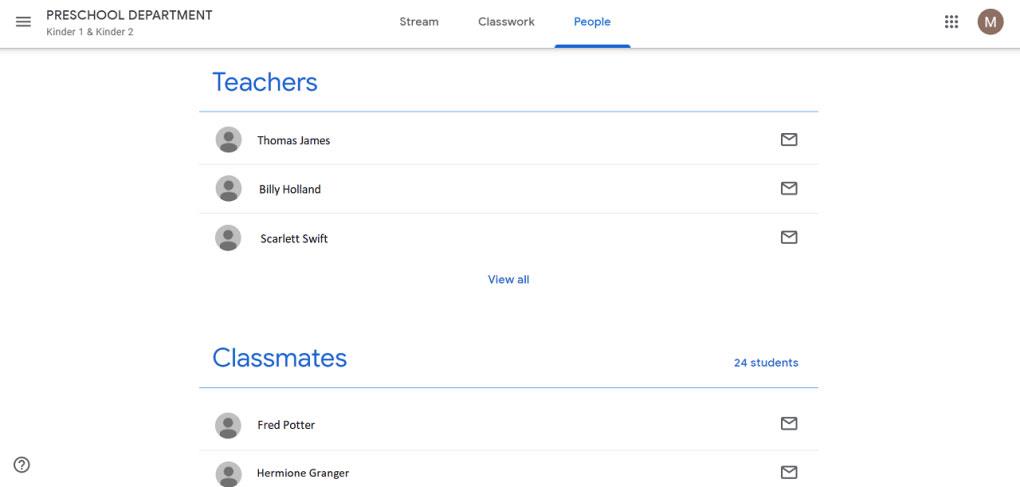
Google Classroom macht den Unterricht effektiv
Was macht Google Classroom?
Google Classroom ist die Brücke zwischen Ihnen und Google Drive und bietet eine lehrer- und schülerfreundliche Möglichkeit, Unterrichtsdokumente zu verwalten. Folgendes können Sie mit Google Classroom tun:
Hausaufgaben geben
Das Wichtigste, was Sie als Lehrer mit Google Classroom tun werden, ist, Ihren Schülern Hausaufgaben zu geben. Wenn Sie eine Aufgabe erstellen, können Sie die erforderlichen Dokumente hochladen, damit die Schüler sie lesen oder bearbeiten können. Studierende erhalten eine E-Mail-Benachrichtigung über neue Aufgaben, geben Aufgaben ab, wenn sie erledigt sind, und Sie können die Aufgabe dann bewerten.
Benachrichtigung
Wenn Sie eine kurze Ankündigung für die gesamte Klasse haben, können Sie diese schnell eingeben. Benachrichtigungen werden dann per E-Mail an alle Schüler der Klasse gesendet.
Bewahren Sie Unterrichtsmaterialien auf
Die Dokumente, die Sie einer Aufgabe hinzufügen, sind nicht die einzigen Dokumente, die Sie speichern können. Alle weiteren notwendigen Dokumente für Studierende können Sie auf Google Drive hinterlegen.
Ermöglichen Sie den Schülern die Interaktion
Über die Classroom-Schnittstelle haben Studierende die Möglichkeit, Aufgaben und Ankündigungen zu kommentieren und sich gegenseitig E-Mails zu senden.
Wenn Sie Dokumente für Ihre Schüler erstellen, möchten Sie möglicherweise Google-Apps wie Google Docs und Sheets anstelle von Drittanbieter-Apps wie Microsoft Word oder Excel verwenden.
Der Grund dafür ist, dass Google-Apps vollständig in Classroom integriert sind, während Sie bei Apps von Drittanbietern viele Dokumente herunterladen, konvertieren und erneut hochladen müssen.
Wenn Schüler also Google Docs öffnen, um eine Aufgabe zu erledigen, werden Änderungen automatisch am Dokument auf Google Drive gespeichert, das Sie dann nach Abschluss benoten können, ohne es herunterladen oder erneut in Ihr Konto hochladen zu müssen. Ob.
Wie können Schüler Google Classroom nutzen?
Der eindeutige Code zum Betreten des Kurses befindet sich auf der linken Seite der Gruppenseite. Die Schüler müssen diesen Code eingeben, um der Gruppe beizutreten. Standardmäßig können nur Lehrer Ankündigungen und Aufgaben in Gruppen veröffentlichen. Um diese Einstellungen zu ändern, können Sie auf „Student“ zugreifen . Dort können Studierende Fragen stellen, Aufgaben einreichen und Beiträge kommentieren.
Das Lerntool verfolgt automatisch Termine im Kalender. Das Tool akzeptiert alle fristgerecht eingereichten Aufgaben der Studierenden und markiert verspätete Aufgaben als überfällig. Studierende können zudem flexibel Dateien an Aufgaben anhängen.
Wenn Studierende eine Datei an eine Aufgabe anhängen möchten, kann die Datei von der Festplatte, von YouTube, Google Drive und über andere Links im Referenz- und Lehrmaterialverzeichnis im Internet abgerufen werden. Darüber hinaus können Studierende ihre Arbeit als DOCX- oder Google Doc-Datei an einen Beitrag anhängen. Sie können sie direkt in der Google Classroom-Benutzeroberfläche öffnen. Lehrer können Aufgaben benoten, wann immer sie online verfügbar oder mit dem Programm-Dashboard verbunden sind.
In nur kurzer Zeit hat sich Google Classroom zu einer führenden Bildungsplattform für Schüler und Lehrer entwickelt. Wenn Sie Lehrer sind, hilft Ihnen das Programm, den Fortschritt Ihrer Schüler zu verfolgen. Darüber hinaus können Sie den Schülern Echtzeit-Feedback geben und ihnen so helfen, effektiver zu lernen und sich zu verbessern.
Wenn Sie hingegen Student sind, können Sie alle Ihre Aufgaben organisieren. Da das Programm in Google-Produkte integriert ist, ist es einfacher, Dateien anzuhängen, Einreichungen in der Cloud zu speichern und von überall und jederzeit auf alle Ihre Kurse zuzugreifen. Heutzutage ist Google Classroom definitiv eine gute Wahl zum Lernen und zur Weiterentwicklung, da es Schülern hilft, problemlos mit Lehrern in Kontakt zu treten.
Einfaches und praktisches Werkzeug für Lehrer
Google Classroom ist eine schnelle Möglichkeit, Kurse für Lehrer und Schüler durchzuführen. Als Lehrer können Sie sehen, welche Schüler aktiv am Unterricht teilnehmen, und jedem Schüler in Echtzeit Live-Feedback geben. Darüber hinaus können Sie Ihre Zeit effizienter nutzen, da Studierende ihre Aufgaben online einreichen können. Gemeinsam mit Ihren Schülern können Sie G Suite-Tools erkunden und erfahren, wie sie sich in Ihrem Klassenzimmer anwenden lassen.
Vorteil
Defekt
Erfahren Sie, wie Sie den Webbrowser für die Verwendung in MS Teams einstellen.
Erfahren Sie, wie Sie Ihre Online-Verfügbarkeit und Ihren Online-Status bei der Arbeit mit der neuen Webex-App einfach festlegen können.
Erfahren Sie, wie Sie Ihr kostenloses oder Pro Zoom-Konto ganz einfach kündigen können.
Erfahren Sie, wie Sie ganz einfach Microsoft Office-Dateien an Besprechungseinladungen in Microsoft Teams anhängen können.
Erfahren Sie, wie Sie den automatischen Start von Zoom beim Windows-Start verhindern können.
Erfahren Sie, wie Sie das automatische Starten von Webex-Meetings deaktivieren können.
Schritt-für-Schritt-Anleitung zum Löschen des Zoom-Chatverlaufs, um Ihre Privatsphäre zu schützen.
Erfahren Sie, wie Sie die Zeitzone in der Microsoft Teams-Webversion und Desktop-Version einfach anpassen können, um Synchronisierungsprobleme zu vermeiden.
Kann die Schriftart von Microsoft Teams nicht dauerhaft geändert werden? Lernen Sie eine einfache Problemumgehung kennen, die helfen kann.
Blooket kombiniert Fragen und Antworten im Quizstil mit unterhaltsamen Geschicklichkeitsspielen, die Schüler zur Beantwortung der Fragen spielen können.








