Wie ändere ich den Standardbrowser von Microsoft Teams?

Erfahren Sie, wie Sie den Webbrowser für die Verwendung in MS Teams einstellen.
Hier ist eine Frage von Darren:
Ich habe kürzlich Webex auf meinem Windows 10-Computer installiert. Ich habe alle meine Kunden, die verschiedene Tools für die Zusammenarbeit verwenden, und für einen bestimmten Kunden verwende ich Webex, um an den Meetings teilzunehmen. Mir ist aufgefallen, dass die Anwendung jedes Mal automatisch gestartet wird, wenn ich das Betriebssystem meines Windows-Laptops neu starte. Ich benötige Webex nur, wenn es ein geplantes Meeting von Kunden in der Anwendung gibt. Meine Frage ist also, wäre es möglich, die Webex-Anwendung so zu deaktivieren, dass sie beim Start automatisch gestartet wird?
Danke für die Frage, Darren. Wir haben verschiedene Möglichkeiten, Cisco Webex Meetings zu deaktivieren, damit es nicht automatisch gestartet wird, wenn Ihr Betriebssystem gestartet wird. In diesem Beitrag behandeln wir das Verfahren sowohl für Windows- als auch für MAC-Benutzer. Auf geht's:
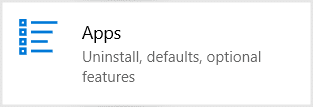
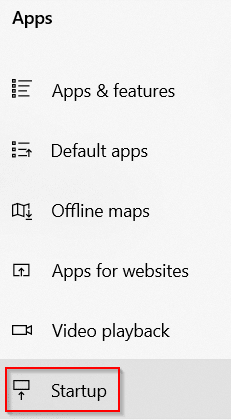

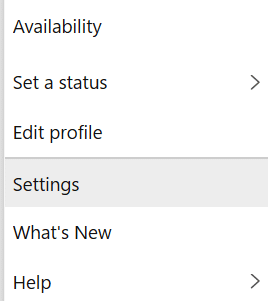
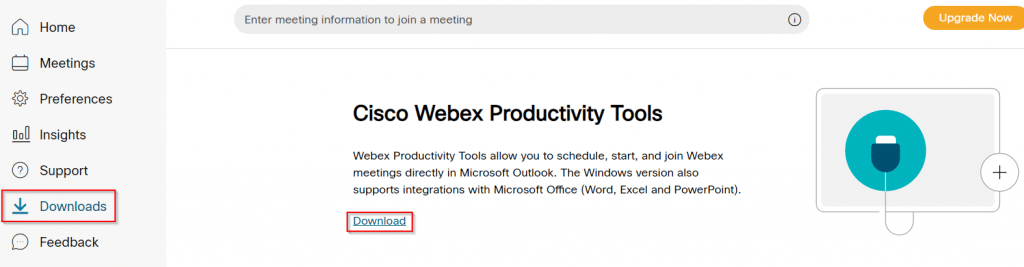
Ein Leser, der macOS verwendet, fragte, wie sichergestellt werden könne, dass Webex nach der Installation nicht automatisch auf seinem MacBook startet. Hier ist also die Vorgehensweise für macOS-Benutzer:
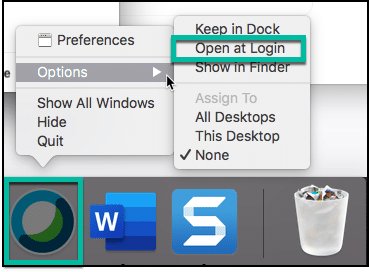
Eine alternative Möglichkeit, dasselbe Ergebnis zu erreichen, ist die Verwendung des Menüs „Einstellungen“:
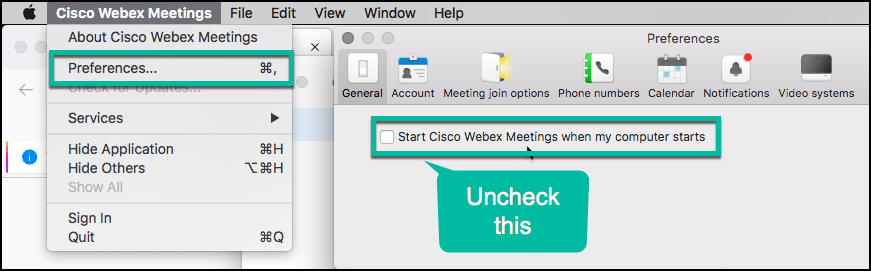
Gehen Sie wie folgt vor, um zu verhindern, dass Anwendungen automatisch über den Task-Manager gestartet werden:
Das war es für heute, Sie können uns gerne weitere Fragen senden.
Erfahren Sie, wie Sie den Webbrowser für die Verwendung in MS Teams einstellen.
Erfahren Sie, wie Sie Ihre Online-Verfügbarkeit und Ihren Online-Status bei der Arbeit mit der neuen Webex-App einfach festlegen können.
Erfahren Sie, wie Sie Ihr kostenloses oder Pro Zoom-Konto ganz einfach kündigen können.
Erfahren Sie, wie Sie ganz einfach Microsoft Office-Dateien an Besprechungseinladungen in Microsoft Teams anhängen können.
Erfahren Sie, wie Sie den automatischen Start von Zoom beim Windows-Start verhindern können.
Erfahren Sie, wie Sie das automatische Starten von Webex-Meetings deaktivieren können.
Schritt-für-Schritt-Anleitung zum Löschen des Zoom-Chatverlaufs, um Ihre Privatsphäre zu schützen.
Erfahren Sie, wie Sie die Zeitzone in der Microsoft Teams-Webversion und Desktop-Version einfach anpassen können, um Synchronisierungsprobleme zu vermeiden.
Kann die Schriftart von Microsoft Teams nicht dauerhaft geändert werden? Lernen Sie eine einfache Problemumgehung kennen, die helfen kann.
Blooket kombiniert Fragen und Antworten im Quizstil mit unterhaltsamen Geschicklichkeitsspielen, die Schüler zur Beantwortung der Fragen spielen können.









Maria K. -
Ich hoffe, dass andere auch sehen, wie einfach es sein kann, das automatische Starten abzuschalten. Es macht einen riesigen Unterschied für die Nutzung des Computers!
Phúc IT -
Ich fand es frustrierend, dass Webex jedes Mal beim Start kam. Deine Anleitung ist goldwert! Jetzt kann ich mein System viel schneller hochfahren
Hương Đà Nẵng -
Was für ein guter Beitrag! Ich habe schon oft darüber nachgedacht, wie ich die ständige Aufforderung von Webex loswerden kann. Jetzt weiß ich es! Sehr nützlich
Hans Müller -
Danke für die hilfreichen Tipps! Ich hatte das Problem, dass Webex ständig beim Start automatisch gestartet wurde. Deine Anleitung hat mir sehr geholfen, es zu stoppen.
Mèo con -
Das war eine echte Erleichterung! Ich habe lange gebraucht, um herauszufinden, wie ich Webex vom automatischen Start abhalten kann. Jetzt habe ich mehr Kontrolle. Danke!
Duy Sinh 6789 -
Ein ganz großes Dankeschön! Ich dachte schon, ich müsste Webex deinstallieren, um den automatischen Start loszuwerden. Deine Schritte haben mir echt das Leben erleichtert!
Linh mèo -
Wo finde ich die Einstellungen für das automatische Starten? Es wäre toll, wenn du ein paar Screenshots bereitstellen könntest, um sicherzustellen, dass ich alles richtig mache.
Lisa Schmidt -
Ich finde Webex echt gut, aber das ständige Öffnen beim Booten war echt nervig. Jetzt kann ich es manuell starten, wann ich will. Sehr praktisch
Johann123 -
Ich habe auch ähnliche Erfahrungen gemacht. Die Option war irgendwo tief in den Einstellungen versteckt. Ich hoffe, dass sie es in zukünftigen Updates einfacher machen werden