Wie ändere ich den Standardbrowser von Microsoft Teams?

Erfahren Sie, wie Sie den Webbrowser für die Verwendung in MS Teams einstellen.
Was ist die Rasteransicht von Google Meet?
Google Hangouts Meet ist ein großartiges Online-Meeting-Tool, um Menschen zusammenzubringen. Aber was ist, wenn zu viele Personen an der Besprechung teilnehmen?
Normalerweise können Sie bei der Teilnahme an einem Online-Meeting über Google Meet nur bis zu 4 Personen gleichzeitig anzeigen. Aber was ist, wenn Sie alle in Meet sehen möchten?
Glücklicherweise gibt es eine kostenlose Chrome-Erweiterung namens „Google Meet Grid View“ , mit der Sie alle Teilnehmer der Besprechung sehen können, egal wie viele es sind.
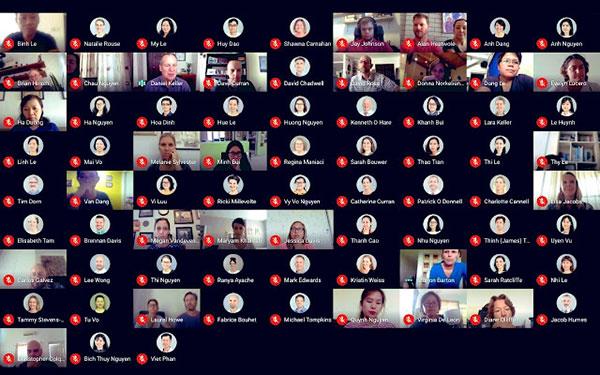
Mit der Rasteransicht von Google Meet können Sie alle Teilnehmer der Besprechung sehen
Funktionen der Google Meet Grid View
Diese Erweiterung fügt der oberen rechten Leiste (neben dem Chat und der Teilnehmerliste) eine Schaltfläche hinzu, um die Rasteransicht in Google Meets zu aktivieren. Die Rasteransicht bietet jedem Teilnehmer ein gleich großes Video zur Verwendung in Besprechungen ohne den Hauptredner.
Diese Erweiterung erzwingt das Laden aller Teilnehmervideos, wenn die Rasteransicht aktiviert ist, und kann bei Besprechungen mit einer großen Teilnehmerzahl zu Leistungsproblemen führen.
Google Meet Grid View bietet viele Optionen zur Verbesserung von Besprechungen, z. B. das Einbinden Ihres eigenen Videos, das Hervorheben der sprechenden Person und das Ausblenden von Teilnehmern, ohne die Webcam einzuschalten!
Diese Erweiterung erfasst keine Benutzerdaten und verfügt daher nicht über eine detaillierte Datenschutzrichtlinie.
Ein paar kurze Anmerkungen
Da es sich hierbei um eine Chrome-Erweiterung handelt, müssen Sie zunächst den Google Chrome- Webbrowser auf Ihrem PC, Mac oder Chromebook verwenden. Erweiterungen funktionieren nicht auf Mobilgeräten, daher funktioniert dieses Grid View-Tool nicht auf iPads, iPhones, Tablets oder Android-Telefonen.
Wenn Sie außerdem ein Schulkonto verwenden, ist diese Erweiterung wahrscheinlich bereits für Sie vorinstalliert. Wenn Sie jedoch ein Schulkonto verwenden, kann es auch sein, dass Ihre Schule Erweiterungen blockiert hat oder Ihnen die Installation von Erweiterungen nicht erlaubt. Wenden Sie sich an das technische Team Ihrer Schule, wenn Sie diese Erweiterung nicht installieren können.
Verwenden Sie die Rasteransicht
Sobald die Google Meet Grid View-Erweiterung installiert wurde, sehen Sie immer dann, wenn Sie sich in Google Meet befinden, eine neue Schaltfläche in der oberen rechten Ecke des Meet-Fensters (neben den Schaltflächen „ Personen“ und „Chat“ ).
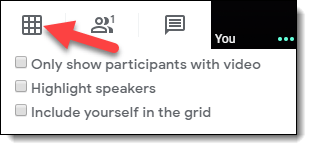
Symbol für die Rasteransicht von Google Meet
Klicken Sie einfach auf diese Schaltfläche, um die Rasteransicht ein- oder auszuschalten. Nach dem Einschalten sehen Sie alle Besprechungsteilnehmer.
Einige Optionen können Sie im Dropdown-Menü unterhalb der Schaltfläche anpassen.
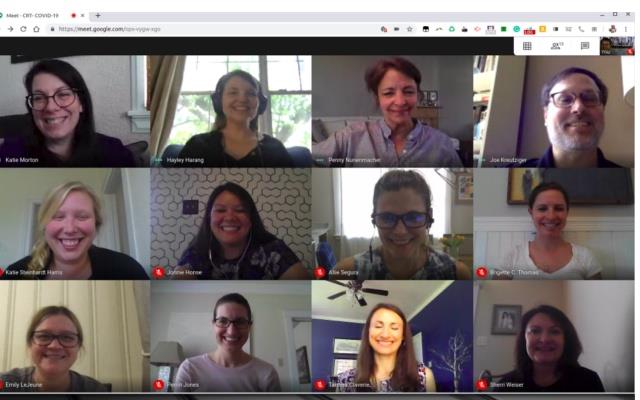
Einige Optionen in der Rasteransicht von Google Meet
Hinweis : Denken Sie daran, dass diese Erweiterung nur die Ansicht für Sie ändert, nicht für andere Personen im Meeting. Jeder Mensch kontrolliert seine eigene Sichtweise. Damit andere Personen in der Besprechung ebenfalls im Rastermodus sehen können, müssen sie diese Erweiterung ebenfalls installieren und können dann den Rasteransichtsmodus bei Bedarf optional aktivieren oder deaktivieren.
Erfahren Sie, wie Sie den Webbrowser für die Verwendung in MS Teams einstellen.
Erfahren Sie, wie Sie Ihre Online-Verfügbarkeit und Ihren Online-Status bei der Arbeit mit der neuen Webex-App einfach festlegen können.
Erfahren Sie, wie Sie Ihr kostenloses oder Pro Zoom-Konto ganz einfach kündigen können.
Erfahren Sie, wie Sie ganz einfach Microsoft Office-Dateien an Besprechungseinladungen in Microsoft Teams anhängen können.
Erfahren Sie, wie Sie den automatischen Start von Zoom beim Windows-Start verhindern können.
Erfahren Sie, wie Sie das automatische Starten von Webex-Meetings deaktivieren können.
Schritt-für-Schritt-Anleitung zum Löschen des Zoom-Chatverlaufs, um Ihre Privatsphäre zu schützen.
Erfahren Sie, wie Sie die Zeitzone in der Microsoft Teams-Webversion und Desktop-Version einfach anpassen können, um Synchronisierungsprobleme zu vermeiden.
Kann die Schriftart von Microsoft Teams nicht dauerhaft geändert werden? Lernen Sie eine einfache Problemumgehung kennen, die helfen kann.
Blooket kombiniert Fragen und Antworten im Quizstil mit unterhaltsamen Geschicklichkeitsspielen, die Schüler zur Beantwortung der Fragen spielen können.








