Wie ändere ich den Standardbrowser von Microsoft Teams?

Erfahren Sie, wie Sie den Webbrowser für die Verwendung in MS Teams einstellen.
Hier eine Leserfrage:
Ich wollte mein Profilbild in Teams ändern. Ich habe ein Bild von OneDrive ausgewählt und auf Hochladen geklickt, aber ich sehe keine Änderung an meinem Avatar. Ich habe dann versucht, andere Bilder (in den Formaten JPG, PNG und BMP) hochzuladen, aber es tritt dasselbe Problem auf. Können Sie mir helfen, wie ich mein Avatarbild ersetzen kann?
Vielen Dank für Ihre Frage. In diesem kurzen Tutorial werden wir die Lösung besprechen, die beim Aktualisieren des Profilbilds in Microsoft Teams zu überwinden ist. Bitte folgen Sie den Schritten, um Ihr Problem mit dem Profilbild zu lösen.
Es ist wahrscheinlich, dass Ihr Problem mit dem Microsoft Teams-Cache zusammenhängt, daher besteht unser erster Schritt darin, ihn zu löschen.
Cache in Teams entfernen
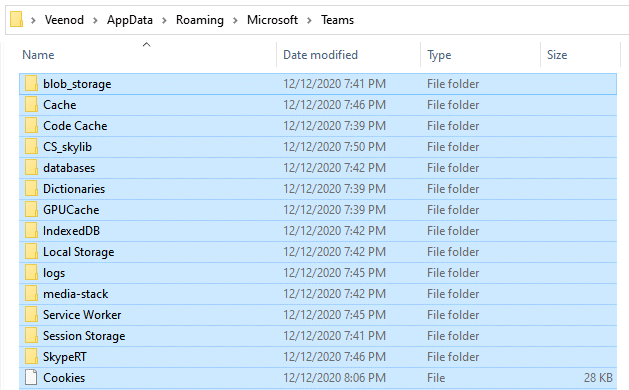
Ändern Sie das Profilbild in Teams
Der nächste Schritt besteht darin, ein neues Microsoft Team-Symbol hochzuladen .
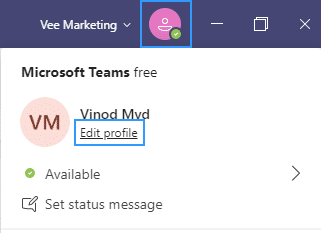
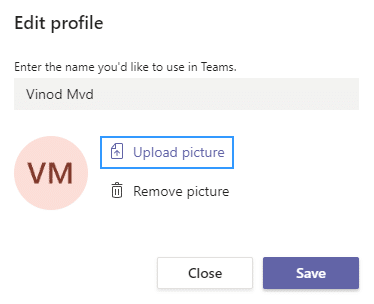
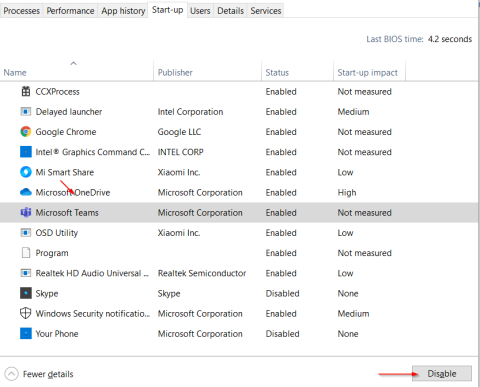
Bei weiteren Fragen können Sie uns gerne einen Kommentar hinterlassen.
Es empfiehlt sich, zunächst die Teams-App auf Ihrem Desktop oder Mobilgerät zu schließen und erneut zu öffnen. Dadurch wird die Verbindung mit den Microsoft-Servern aktualisiert und zufällige Probleme bei der Aktualisierung oder Synchronisierung von Profilbildern schnell behoben.
Klicken Sie auf Desktop-Geräten mit der rechten Maustaste auf das Teams-Symbol in der Taskleiste (Windows) oder im Dock (Mac) und wählen Sie „Beenden“ aus. Wenn das Programm nicht beendet werden kann, öffnen Sie den Task-Manager oder den Aktivitätsmonitor und beenden Sie den Teams-Prozess.

Wenn das Problem auf einem Mobilgerät auftritt, wischen Sie vom unteren Bildschirmrand nach oben, um den App Switcher zu öffnen, entfernen Sie die Teams-Karte und starten Sie die App vom Startbildschirm aus neu.
Laut Chatter in den Microsoft-Foren kann das erneute Hochladen des Profilbilds über die Microsoft Teams-Weboberfläche dazu führen, dass es korrekt aktualisiert oder synchronisiert wird. Wenn Sie ein mobiles Gerät verwenden, empfehlen wir die Verwendung eines PC- oder Mac-Browsers.
Öffnen Sie Microsoft Teams in Ihrem Webbrowser (https://teams.microsoft.com) und melden Sie sich mit Ihren Microsoft-Kontoanmeldeinformationen an.
Wählen Sie auf der Registerkarte „Aktivität“ das Symbol „Einstellungen“ aus.
Wählen Sie in der Seitenleiste „Konten“ aus.
Wählen Sie Ihr Benutzerprofilbild aus.
Wählen Sie „Bild entfernen“ und dann „Bild hochladen“.
Wählen Sie das neue Bild aus dem internen Speicher Ihres Computers und klicken Sie auf „Öffnen“.
Wählen Sie „Speichern“.
Beenden Sie Teams auf Ihren Mobil- und Desktopgeräten, starten Sie es neu und prüfen Sie, ob das neue Profilbild ohne Probleme angezeigt wird.
Wenn das Problem weiterhin besteht, müssen Sie sich auf allen Desktop- und Mobilgeräten von Ihrem Microsoft Teams-Benutzerkonto abmelden. Beenden Sie dann die App, starten Sie sie neu und melden Sie sich erneut an.
Öffnen Sie die Teams-App.
Wählen Sie oben rechts Ihr Profilbild aus und wählen Sie „Abmelden“. Wählen Sie in der mobilen App „Einstellungen“ > Abmelden.
Beenden Sie Teams. Entfernen Sie die Teams-Karte aus dem App Switcher, wenn Sie ein Mobilgerät verwenden.
Starten Sie Microsoft Teams neu, wählen Sie Ihr Microsoft-Konto aus und gehen Sie alle Berechtigungen und Authentifizierungsaufforderungen durch.
Wählen Sie Ihren Arbeitsbereich aus und Microsoft Teams sollte Sie wieder anmelden.
Erfahren Sie, wie Sie den Webbrowser für die Verwendung in MS Teams einstellen.
Erfahren Sie, wie Sie Ihre Online-Verfügbarkeit und Ihren Online-Status bei der Arbeit mit der neuen Webex-App einfach festlegen können.
Erfahren Sie, wie Sie Ihr kostenloses oder Pro Zoom-Konto ganz einfach kündigen können.
Erfahren Sie, wie Sie ganz einfach Microsoft Office-Dateien an Besprechungseinladungen in Microsoft Teams anhängen können.
Erfahren Sie, wie Sie den automatischen Start von Zoom beim Windows-Start verhindern können.
Erfahren Sie, wie Sie das automatische Starten von Webex-Meetings deaktivieren können.
Schritt-für-Schritt-Anleitung zum Löschen des Zoom-Chatverlaufs, um Ihre Privatsphäre zu schützen.
Erfahren Sie, wie Sie die Zeitzone in der Microsoft Teams-Webversion und Desktop-Version einfach anpassen können, um Synchronisierungsprobleme zu vermeiden.
Kann die Schriftart von Microsoft Teams nicht dauerhaft geändert werden? Lernen Sie eine einfache Problemumgehung kennen, die helfen kann.
Blooket kombiniert Fragen und Antworten im Quizstil mit unterhaltsamen Geschicklichkeitsspielen, die Schüler zur Beantwortung der Fragen spielen können.








