Wie ändere ich den Standardbrowser von Microsoft Teams?

Erfahren Sie, wie Sie den Webbrowser für die Verwendung in MS Teams einstellen.
Jeden Tag nutzen Millionen von Menschen Online-Collaboration-Tools und insbesondere Microsoft Teams , um mit Freunden, Familie und Kollegen zu kommunizieren. In der heutigen umfassenden Anleitung werden wir uns mit der grundlegenden Fehlerbehebung einiger der häufigsten Probleme befassen, auf die Sie bei der Verwendung von Microsoft Teams stoßen könnten.
Wir werden grundlegende Anleitungen zur Behebung der häufigsten Microsoft Teams-Probleme in mehreren Bereichen ansehen und bereitstellen:
Beheben von Problemen mit der Bildschirmfreigabe von Microsoft Teams
Der Bildschirm kann in Microsoft Teams nicht geteilt werden
Wenn Sie versuchen, Ihren Bildschirm in einer Teams-Besprechung freizugeben, und niemand Ihren Bildschirminhalt sehen kann.
Schritt 1: Starten Sie Microsoft Teams neu
So trivial es auch klingen mag, vielleicht möchten Sie Microsoft Teams neu starten.


Schritt 2: Bereinigen Sie den Teams-Cache
Schritt 3: Aktualisieren Sie die Softwareversion von Microsoft Teams

Schritt 4: Nur für Unternehmensbenutzer – Aktualisieren Sie Benutzerrichtlinien in Teams
Es besteht eine sehr geringe Wahrscheinlichkeit, dass die Inhaltsfreigabeeinstellungen Ihrer Organisation die Bildschirmfreigabe nicht zulassen.
Das folgende Verfahren kann nur von ausgewiesenen Microsoft Teams-Administratoren für Informationstechnologie ausgeführt werden:

Auf Android-Geräten kann nicht geteilt werden
Das Android-Betriebssystem muss installierten Apps die Berechtigung erteilen, damit sie bestimmte Aufgaben wie die Bildschirmfreigabe ausführen können. Wenn Sie aus irgendeinem Grund keine Inhalte in Android-basierten Microsoft Teams teilen können, sollten Sie Folgendes versuchen:




Der Besprechungsteilnehmer kann den freigegebenen Bildschirm nicht sehen
Ein weitaus häufigerer Fall scheint zu sein (zumindest basierend auf den Fragen unserer Leser), dass Sie an einem Teams-Meeting teilnehmen und den Inhalt (entweder eine Datei, Anmerkung, ein Video oder eine Präsentation) nicht sehen können, der vom Gastgeber des Meetings geteilt wird oder ein designierter Moderator.
Wenn dies der Fall ist, lesen Sie unser Tutorial darüber, wie Team-Meeting -Teilnehmer Probleme bei der Bildschirmfreigabe beheben können .
Beitritt zu Teams-Besprechungen über Mozilla oder Safari nicht möglich
Ab heute wird Microsoft Teams von Safari, Firefox und sogar Internet Explorer nicht unterstützt. Wenn Sie versuchen, über die oben genannten Browser an einem Team-Meeting teilzunehmen, wird Ihnen entweder angeboten, einen Microsoft Teams-Client herunterzuladen, oder Sie können dem Meeting über einen unterstützten Browser wie Chrome oder Microsoft Edge beitreten.
Hinweis: Falls Sie keine Administratorrechte auf Ihrem Computer haben, können Sie nur über den Browser teilnehmen.

Beheben von Kameraproblemen in Teams
Problem : Andere Teilnehmer können Ihre Kameraausgabe in einem Teams-Videoanruf oder einer Besprechung nicht sehen.
Schritt 1: Stellen Sie sicher, dass Ihr Kameraobjektiv nicht blockiert ist
So trivial es klingen mag, überprüfen Sie, ob Ihr Kameraobjektiv dies nicht ist
Schritt 2: Stellen Sie sicher, dass die Kamera mit Ihrem Computer verbunden ist
Lassen Sie uns zunächst sicherstellen, dass Ihre Kamera an Ihren Windows-Computer angeschlossen ist und von Ihrem Betriebssystem und Microsoft Teams erkannt wird.
Sie können Ihre verfügbaren Kameras ganz einfach im Bereich Geräteeinstellungen von Teams sehen . Auf dieses Dialogfeld können Sie direkt von Ihrem Meeting aus zugreifen, indem Sie auf das Auslassungszeichen (…) klicken und Geräteeinstellungen auswählen .
Wie Sie unten sehen können, ist es einfach, die Lautsprecher, Mikrofone und Kameras zu visualisieren, die in Ihr System integriert oder daran angeschlossen sind.
Wenn Ihre Videokamera nicht in der Liste der verfügbaren Geräte verfügbar ist, deaktivieren Sie Teams, und stellen Sie dann sicher, dass Ihre Kamera tatsächlich verbunden ist. Starten Sie dann Teams neu und nehmen Sie an Ihrem Meeting teil.
Schritt 3: Stellen Sie sicher, dass Ihre Kamera mit Anwendungen von Drittanbietern funktioniert
Wenn Ihre Kamera von Teams identifiziert wird, sollten Sie überprüfen, ob die Kamera funktioniert und von einer anderen App verwendet werden kann.
Schritt 4: Aktualisieren Sie Ihren Kameratreiber




Audioprobleme bei Microsoft Teams
Problem : Sie können andere Teilnehmer an einer Teams-Besprechung, einem Video- oder Audioanruf nicht hören. Dies geschieht entweder bei Verwendung von externen Lautsprechern oder Kopfhörern/Headsets.
Schritt 1: Stellen Sie sicher, dass Ihre Lautsprecher angeschlossen sind
Klicken Sie auf der rechten Seite Ihrer Taskleiste auf das Lautsprechersymbol und stellen Sie sicher, dass Ihre Lautsprecher mit Ihrem Windows-Computer verbunden sind.
Schritt 2: Überprüfen Sie Ihre Microsoft Teams-Audioeinstellungen



Wenn Sie sich bereits in einer Besprechung oder einem Anruf befinden, können Sie auf Ihre Geräteeinstellungen zugreifen, indem Sie auf die Auslassungspunkte (…) klicken und Geräteeinstellungen aus dem Menü auswählen.
Sie können dann die Einstellungen für Audiogeräte und Lautsprecher nach Bedarf anpassen.
Sobald Sie Ihren bevorzugten Lautsprecher oder Kopfhörer ausgewählt haben, besteht die größte Chance, dass Ihr Problem behoben wird. Wenn dies nicht der Fall ist, fahren Sie mit Schritt 3 fort.
Schritt 3: Führen Sie die Audio-Problembehandlung von Windows 10 aus
Windows 10 enthält eine sehr leistungsstarke Problembehandlung, mit der die meisten der häufigsten audiobezogenen Software- und Hardwareprobleme behoben werden können, auf die Sie möglicherweise stoßen.





Probleme mit dem Microsoft Teams-Mikrofon
Problem: Personen können Sie nicht hören, wenn Sie in einer Microsoft Teams-Besprechung, einem Video- oder Audioanruf sprechen.
Schritt 1: Überprüfen Sie die Audioeinstellungen in Teams
Als Erstes stellen wir sicher, dass Ihr Mikrofon von Teams erkannt und für die Verwendung in Ihrer Besprechung oder Ihrem Anruf ausgewählt wird.

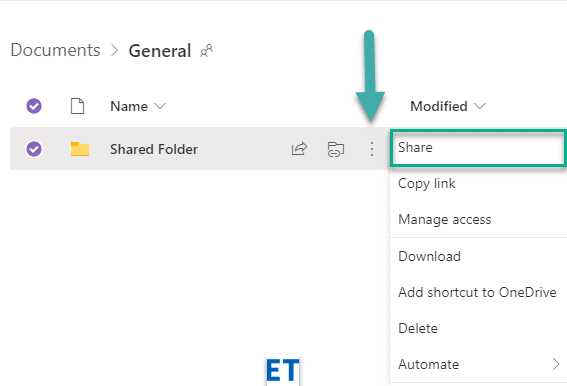

Beachten Sie, dass Sie bei der Fehlerbehebung Ihres Mikrofons während eines Anrufs direkt von Ihrem Meeting-Bereich aus auf die Geräteeinstellungen zugreifen können.
Schritt 2: Stellen Sie sicher, dass Apps auf Ihr Mikrofon zugreifen können



Schritt 3: Führen Sie die Problembehandlung für Audioaufnahmen aus





Konnektivität: Verbindungsprobleme bei Teams-Besprechungen beheben
Problem: Sie können sich aufgrund von Netzwerk- (Internet / VPN / LAN usw.) oder Antivirus-Problemen nicht bei Microsoft Teams anmelden.
Schritt 1: Stellen Sie sicher, dass Sie mit dem Internet verbunden sind
So trivial dies klingen mag, stellen Sie sicher, dass Ihr Computer mit dem Internet verbunden ist, indem Sie ein neues Browserfenster öffnen und zu einer Website navigieren.
Schritt 2: Führen Sie die Problembehandlung für die Internetverbindung aus
Wenn Sie nicht auf das Internet zugreifen können, fahren Sie fort und führen Sie das in Windows integrierte Fehlerbehebungsprogramm für Konnektivität aus.



Schritt 3: Teams-Anwendung in der Windows Defender-Firewall zulassen:




Anmeldeprobleme: Sie können mit Ihrer Windows-Anmeldung nicht auf Teams zugreifen
Schritt 1: Entfernen Sie vorhandene Windows-Anmeldeinformationen von Ihrem System




Installationsprobleme: Microsoft Teams kann nicht deinstalliert werden
Wenn Sie Schwierigkeiten bei der Deinstallation von Microsoft Teams unter Windows haben, sehen Sie sich diese Anleitung zum Entfernen von Microsoft Teams an .
Fazit
Vielen Dank, dass Sie unsere umfassende Anleitung zur Fehlerbehebung gelesen haben. Wenn der Leitfaden hilfreich war, können Sie ihn gerne mit Freunden und Kollegen teilen. Danke 🙂
Erfahren Sie, wie Sie den Webbrowser für die Verwendung in MS Teams einstellen.
Erfahren Sie, wie Sie Ihre Online-Verfügbarkeit und Ihren Online-Status bei der Arbeit mit der neuen Webex-App einfach festlegen können.
Erfahren Sie, wie Sie Ihr kostenloses oder Pro Zoom-Konto ganz einfach kündigen können.
Erfahren Sie, wie Sie ganz einfach Microsoft Office-Dateien an Besprechungseinladungen in Microsoft Teams anhängen können.
Erfahren Sie, wie Sie den automatischen Start von Zoom beim Windows-Start verhindern können.
Erfahren Sie, wie Sie das automatische Starten von Webex-Meetings deaktivieren können.
Schritt-für-Schritt-Anleitung zum Löschen des Zoom-Chatverlaufs, um Ihre Privatsphäre zu schützen.
Erfahren Sie, wie Sie die Zeitzone in der Microsoft Teams-Webversion und Desktop-Version einfach anpassen können, um Synchronisierungsprobleme zu vermeiden.
Kann die Schriftart von Microsoft Teams nicht dauerhaft geändert werden? Lernen Sie eine einfache Problemumgehung kennen, die helfen kann.
Blooket kombiniert Fragen und Antworten im Quizstil mit unterhaltsamen Geschicklichkeitsspielen, die Schüler zur Beantwortung der Fragen spielen können.








