Wie ändere ich den Standardbrowser von Microsoft Teams?

Erfahren Sie, wie Sie den Webbrowser für die Verwendung in MS Teams einstellen.
Hier eine Leserfrage:
Ich verwende einen Windows-basierten Laptop-Computer. Meine Laptop-Kamera funktioniert nicht, wenn ich Microsoft Teams verwende, und ich erhalte manchmal eine Meldung , dass keine verfügbare Kamera gefunden wird . Ich habe gerade eine neue externe USB-Kamera gekauft und möchte sie als meine Microsoft Teams-Standardkamera definieren. Können Sie mir helfen zu verstehen, wie das geht?
Vielen Dank für Ihre Frage. In diesem Beitrag werden wir diskutieren, wie wir Ihre Standardkamera in Microsoft Teams ändern können. Die folgenden Anweisungen sind hilfreich, wenn (1) Ihr Windows-Betriebssystem keine verfügbare Kamera finden kann, (2) Ihre aktuelle Kamera defekt ist oder (3) Sie einfach auf eine bessere Kamera mit hoher Auflösung aufrüsten möchten.
Ändern Sie die Kamera in Microsoft Teams
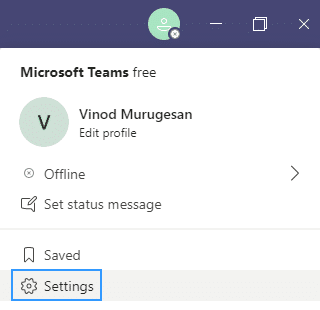
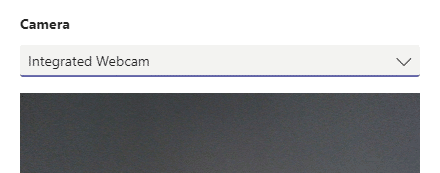
Wechseln Sie Ihre Kamera während eines Meetings
Wenn Sie die Kamera während des Meetings wechseln müssen, gehen Sie bitte wie folgt vor.

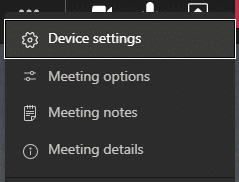
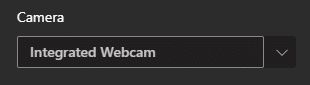
Das ist es 🙂
1. Überprüfen Sie zunächst, ob Ihr Video auf Ihrem Gerät korrekt hinzugefügt/aktiviert ist.
2. Um Ihre Videoeinstellungen zu überprüfen, gehen Sie in der Teams-Desktop-App wie folgt vor:
3. Sobald alles eingerichtet ist, empfehlen wir Ihnen, einen Testanruf zu tätigen und zu überprüfen, ob alles einwandfrei funktioniert.
Erfahren Sie, wie Sie den Webbrowser für die Verwendung in MS Teams einstellen.
Erfahren Sie, wie Sie Ihre Online-Verfügbarkeit und Ihren Online-Status bei der Arbeit mit der neuen Webex-App einfach festlegen können.
Erfahren Sie, wie Sie Ihr kostenloses oder Pro Zoom-Konto ganz einfach kündigen können.
Erfahren Sie, wie Sie ganz einfach Microsoft Office-Dateien an Besprechungseinladungen in Microsoft Teams anhängen können.
Erfahren Sie, wie Sie den automatischen Start von Zoom beim Windows-Start verhindern können.
Erfahren Sie, wie Sie das automatische Starten von Webex-Meetings deaktivieren können.
Schritt-für-Schritt-Anleitung zum Löschen des Zoom-Chatverlaufs, um Ihre Privatsphäre zu schützen.
Erfahren Sie, wie Sie die Zeitzone in der Microsoft Teams-Webversion und Desktop-Version einfach anpassen können, um Synchronisierungsprobleme zu vermeiden.
Kann die Schriftart von Microsoft Teams nicht dauerhaft geändert werden? Lernen Sie eine einfache Problemumgehung kennen, die helfen kann.
Blooket kombiniert Fragen und Antworten im Quizstil mit unterhaltsamen Geschicklichkeitsspielen, die Schüler zur Beantwortung der Fragen spielen können.








