Wie ändere ich den Standardbrowser von Microsoft Teams?

Erfahren Sie, wie Sie den Webbrowser für die Verwendung in MS Teams einstellen.
Hier eine Leserfrage:
Ich habe einmal pro Woche wiederkehrende Zoom-Sitzungen mit meinen Kunden. Ich habe kürzlich festgestellt, dass alle meine Zoom-Meetings auf meinem lokalen Computer als automatische Aufzeichnung markiert sind. Ich möchte sicherstellen, dass die Aufzeichnung von Meetings nicht automatisch aktiviert wird, sondern nur bei Bedarf, für Webinare oder Lernmeetings. Im Zoom-Desktop-Client kann ich keine einfache Einstellung zum Ausschalten des Zoom-Meeting-Recorders finden. Teilen Sie mir bitte mit, wie ich die automatische Aufzeichnung aller meiner Zoom-Meetings deaktivieren kann.
Vielen Dank für Ihre Frage. In diesem Beitrag möchten wir die Grundlagen der Meeting-Aufzeichnung in Zoom behandeln.
Wir erfahren, wie Sie die Zoom-Webportal-App verwenden können, um die automatische Aufzeichnung von Meetings zu deaktivieren. Wir werden dann sehen, wie Sie Ihre Sitzung bei Bedarf manuell aufzeichnen können.
Deaktivieren Sie die automatische Aufnahme in Zoom

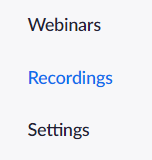

Zeichnen Sie Zoom-Meetings auf
Bei Bedarf können Sie Ihre Meetings natürlich auch manuell aufzeichnen.
Hier ist der Schritt-für-Schritt-Prozess:

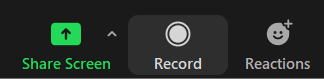
Sobald Sie diese Einstellung im Zoom-Webportal deaktivieren, gilt sie für alle neuen Meetings und Webinare, die Sie erstellen. Um diese Einstellung in bestehenden Meetings oder Webinaren zu deaktivieren, können Sie sie auf Meeting- oder Webinar-Ebene deaktivieren .
Ihr persönlicher Raum ist ein dauerhaft für Sie reservierter virtueller Besprechungsraum, auf den Sie mit Ihrer Personal Meeting ID (PMI) oder Ihrem persönlichen Link zugreifen können. Sie können die Einstellungen für diesen persönlichen Raum im Zoom-Desktop-Client oder im Webportal bearbeiten.
Erfahren Sie, wie Sie den Webbrowser für die Verwendung in MS Teams einstellen.
Erfahren Sie, wie Sie Ihre Online-Verfügbarkeit und Ihren Online-Status bei der Arbeit mit der neuen Webex-App einfach festlegen können.
Erfahren Sie, wie Sie Ihr kostenloses oder Pro Zoom-Konto ganz einfach kündigen können.
Erfahren Sie, wie Sie ganz einfach Microsoft Office-Dateien an Besprechungseinladungen in Microsoft Teams anhängen können.
Erfahren Sie, wie Sie den automatischen Start von Zoom beim Windows-Start verhindern können.
Erfahren Sie, wie Sie das automatische Starten von Webex-Meetings deaktivieren können.
Schritt-für-Schritt-Anleitung zum Löschen des Zoom-Chatverlaufs, um Ihre Privatsphäre zu schützen.
Erfahren Sie, wie Sie die Zeitzone in der Microsoft Teams-Webversion und Desktop-Version einfach anpassen können, um Synchronisierungsprobleme zu vermeiden.
Kann die Schriftart von Microsoft Teams nicht dauerhaft geändert werden? Lernen Sie eine einfache Problemumgehung kennen, die helfen kann.
Blooket kombiniert Fragen und Antworten im Quizstil mit unterhaltsamen Geschicklichkeitsspielen, die Schüler zur Beantwortung der Fragen spielen können.








