Wie ändere ich den Standardbrowser von Microsoft Teams?

Erfahren Sie, wie Sie den Webbrowser für die Verwendung in MS Teams einstellen.
Hier ist eine Frage von einem Leser
In meiner vorherigen Rolle muss ich Slack täglich verwenden, daher hatte ich es auf meinem Windows-Laptop installiert und öffnet sich automatisch, wenn ich meinen Computer starte. In meiner aktuellen Projektaufgabe verwende ich Slack selten, aber ich brauche es vielleicht von Zeit zu Zeit; Daher habe ich beschlossen, es installiert zu lassen. Ich würde es jedoch vorziehen, wenn die Anwendung nur bei Bedarf geöffnet wird und nicht automatisch gestartet wird, wenn ich Windows starte. Können Sie mir bitte mitteilen, wie ich verhindern kann, dass die Anwendung beim Start gestartet wird?
Vielen Dank für Ihre Frage. In diesem kurzen Beitrag zeigen wir dir, wie du Slack vom automatischen Start in Windows abschaltest. Wir werden uns zwei verschiedene Möglichkeiten dafür ansehen: vom Betriebssystem und von der Slack-App selbst. Nur zu Ihrer Information – Wir haben auch ein ähnliches Tutorial für Webex und Zoom .
Deaktivieren Sie den automatischen Start von Slack in Windows 10:
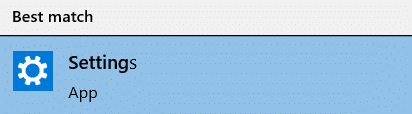
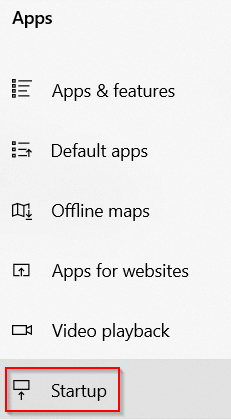

Deaktivieren Sie den automatischen Start von Slack
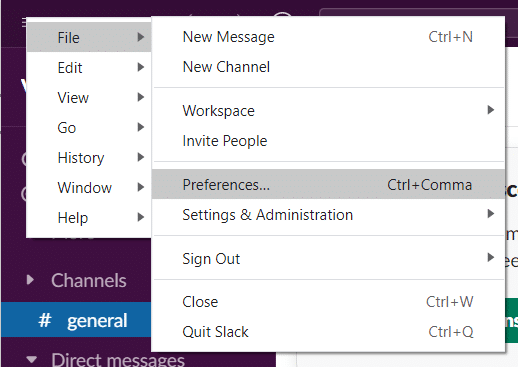
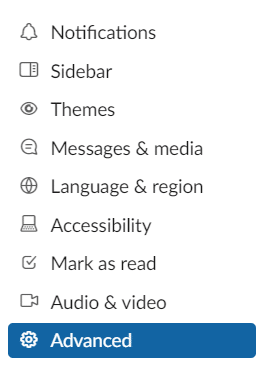
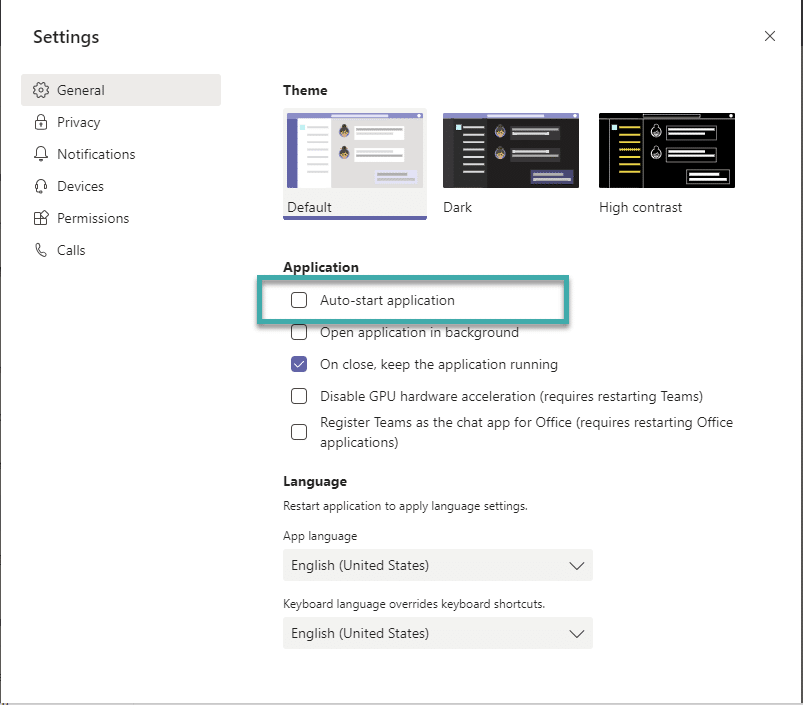
Eine weitere Möglichkeit besteht darin, Ihre Start-Apps über den Task-Manager zu überprüfen. So können Sie jede einzelne einfacher recherchieren und besser beurteilen, ob Sie sie deaktivieren sollten oder nicht. Klicken Sie in Windows 10 oder 11 mit der rechten Maustaste auf einen leeren Bereich der Taskleiste. Klicken Sie im Popup-Menü auf Task-Manager.
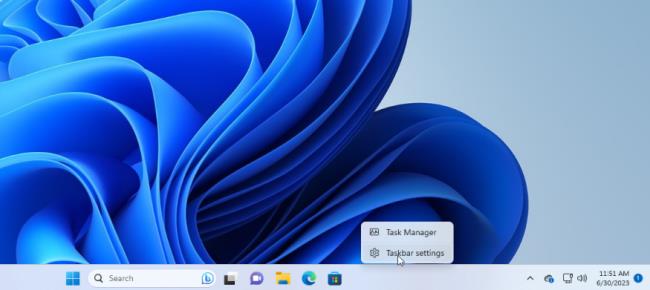
Das Task-Manager-Fenster erscheint dann. Klicken Sie in Windows 10 auf die Registerkarte für Starten (möglicherweise müssen Sie auf Weitere DetailsStart-Apps.
Sie sehen eine Liste aller Apps, die bei jedem Laden von Windows automatisch gestartet werden. Einige der Programme werden Sie wahrscheinlich kennen; andere sind möglicherweise unbekannt. Die Herausforderung besteht hier darin, diejenigen aufzuspüren, die beim Start nicht gestartet werden müssen, ohne diejenigen zu stören, die dies tun.
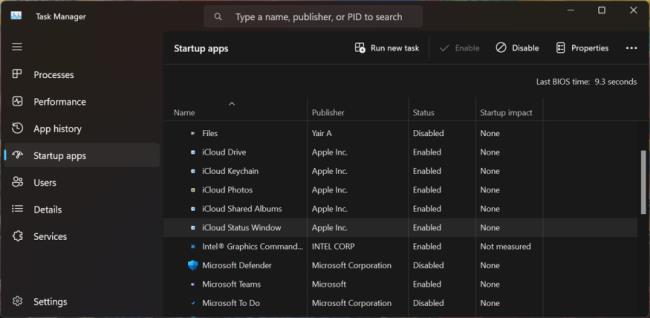
Standardmäßig sollte die Liste nach Namen sortiert sein. Sie können jedoch auf eine der Überschriften klicken, um die Liste nach Softwareherausgeber, Startstatus und Auswirkung auf den Start zu sortieren. Klicken Sie ein zweites Mal auf eine bestimmte Überschrift, um die Reihenfolge umzukehren. Um eine App aus der Startsequenz zu entfernen, klicken Sie mit der rechten Maustaste darauf und wählen Sie Deaktivieren. Alles, was deaktiviert ist, wird in der Statusspalte als solches gekennzeichnet.
Am sichersten ist es, jeweils eine App zu deaktivieren, Ihren PC neu zu starten und dann sicherzustellen, dass Sie und Windows ohne die Ausführung des Programms beim Start auskommen. Wenn Sie Probleme mit einem Programm haben, das Sie deaktiviert haben, kehren Sie zum Bildschirm „Einstellungen“ oder zum Task-Manager zurück und begrüßen Sie es wieder in Ihrer Startroutine.
Wenn Sie eine bestimmte App nicht anhand ihres Namens oder Herausgebers identifizieren können, klicken Sie mit der rechten Maustaste darauf und wählen Sie Eigenschaften. Dadurch wird ein Fenster mit den Dateieigenschaften geöffnet, in dem möglicherweise weitere Details angezeigt werden, darunter eine Beschreibung und eine Versionsnummer.
Wenn Sie sich nicht sicher sind, ob Sie den Start einer bestimmten App beim Start deaktivieren sollen, klicken Sie mit der rechten Maustaste darauf und wählen Sie Online suchen. Windows führt in Ihrem Webbrowser eine Bing-Suche nach diesem Programm durch. Anschließend können Sie die Ergebnisse durchsehen, um Informationen und Ratschläge dazu zu erhalten, ob der Start des Programms gesperrt werden sollte oder nicht.
Erfahren Sie, wie Sie den Webbrowser für die Verwendung in MS Teams einstellen.
Erfahren Sie, wie Sie Ihre Online-Verfügbarkeit und Ihren Online-Status bei der Arbeit mit der neuen Webex-App einfach festlegen können.
Erfahren Sie, wie Sie Ihr kostenloses oder Pro Zoom-Konto ganz einfach kündigen können.
Erfahren Sie, wie Sie ganz einfach Microsoft Office-Dateien an Besprechungseinladungen in Microsoft Teams anhängen können.
Erfahren Sie, wie Sie den automatischen Start von Zoom beim Windows-Start verhindern können.
Erfahren Sie, wie Sie das automatische Starten von Webex-Meetings deaktivieren können.
Schritt-für-Schritt-Anleitung zum Löschen des Zoom-Chatverlaufs, um Ihre Privatsphäre zu schützen.
Erfahren Sie, wie Sie die Zeitzone in der Microsoft Teams-Webversion und Desktop-Version einfach anpassen können, um Synchronisierungsprobleme zu vermeiden.
Kann die Schriftart von Microsoft Teams nicht dauerhaft geändert werden? Lernen Sie eine einfache Problemumgehung kennen, die helfen kann.
Blooket kombiniert Fragen und Antworten im Quizstil mit unterhaltsamen Geschicklichkeitsspielen, die Schüler zur Beantwortung der Fragen spielen können.








