Wie ändere ich den Standardbrowser von Microsoft Teams?

Erfahren Sie, wie Sie den Webbrowser für die Verwendung in MS Teams einstellen.
Hier ist eine Frage von einem unserer Leser:
Hallo, ich habe kürzlich Microsoft Teams kennengelernt, um Online-Kurse mit meinen Schülern durchzuführen . Ich habe einige der PowerPoint-Präsentationen, die ich zum Unterrichten verwende. Möglicherweise muss ich das PowerPoint mit Anmerkungen versehen, um klarere Erklärungen bereitzustellen, aber ich sehe keine Anmerkungswerkzeuge dafür in Teams (anders als in Zoom, wo Sie Ihre Bildschirmfreigabe einfach kommentieren können .). Können Sie mir helfen, wie wir bei der Bildschirmfreigabe mit Microsoft Teams Anmerkungen machen können?
Vielen Dank für Ihre Frage. Teams haben die Funktion zum Kommentieren auf dem von uns geteilten Bildschirm noch nicht eingeführt. Es gibt zwei Problemumgehungen:
Laden Sie ZoomIt herunter

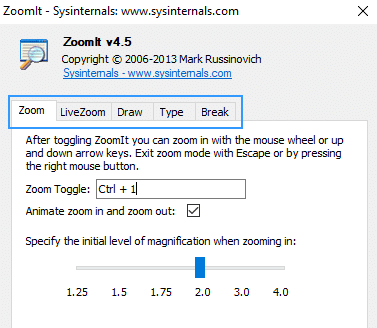
Kommentieren Sie mit ZoomIt in Teams






Verwenden Sie Teams-Whiteboard zum Kommentieren



Erfahren Sie, wie Sie den Webbrowser für die Verwendung in MS Teams einstellen.
Erfahren Sie, wie Sie Ihre Online-Verfügbarkeit und Ihren Online-Status bei der Arbeit mit der neuen Webex-App einfach festlegen können.
Erfahren Sie, wie Sie Ihr kostenloses oder Pro Zoom-Konto ganz einfach kündigen können.
Erfahren Sie, wie Sie ganz einfach Microsoft Office-Dateien an Besprechungseinladungen in Microsoft Teams anhängen können.
Erfahren Sie, wie Sie den automatischen Start von Zoom beim Windows-Start verhindern können.
Erfahren Sie, wie Sie das automatische Starten von Webex-Meetings deaktivieren können.
Schritt-für-Schritt-Anleitung zum Löschen des Zoom-Chatverlaufs, um Ihre Privatsphäre zu schützen.
Erfahren Sie, wie Sie die Zeitzone in der Microsoft Teams-Webversion und Desktop-Version einfach anpassen können, um Synchronisierungsprobleme zu vermeiden.
Kann die Schriftart von Microsoft Teams nicht dauerhaft geändert werden? Lernen Sie eine einfache Problemumgehung kennen, die helfen kann.
Blooket kombiniert Fragen und Antworten im Quizstil mit unterhaltsamen Geschicklichkeitsspielen, die Schüler zur Beantwortung der Fragen spielen können.








