Wie ändere ich den Standardbrowser von Microsoft Teams?

Erfahren Sie, wie Sie den Webbrowser für die Verwendung in MS Teams einstellen.
Es ist immer eine gute Idee, Ihre Technologie zu testen, bevor Sie ein virtuelles Meeting oder eine Veranstaltung veranstalten. Das Testen Ihrer Audio- und Video-Feeds auf Zoom ist einfach. Zoom bietet auch Zugang zu Testmeetings. Auch wenn Sie nicht der Gastgeber sind, möchten Sie Zoom vielleicht vor Ihrem geplanten Zoom-Meeting testen. Es gibt mehrere Möglichkeiten, Zoom zu testen.
Teilnahme an einem Zoom-Testmeeting
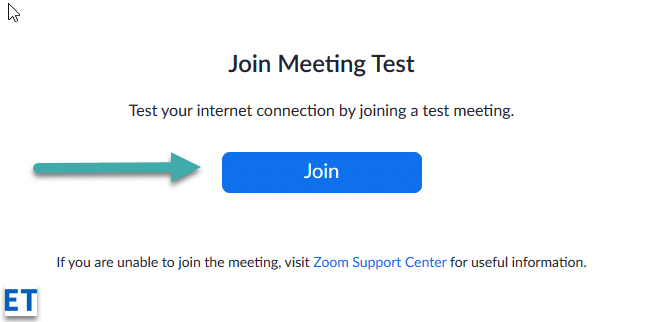
Wenn der Test abgeschlossen ist, wird ein Dialogfeld mit der Meldung „Lautsprecher und Mikrofon sehen gut aus“ angezeigt. Wenn Sie zufrieden sind, dass Zoom funktioniert, klicken Sie auf die rote Schaltfläche „ Verlassen “.
Teilnahme an einem Testanruf über die Zoom-App
Sie können auch direkt von Ihrer Zoom Meetings-App aus einen Testanruf tätigen, um zu überprüfen, ob Ihr Mikrofon und Ihr Video funktionieren
Die Teilnahme an einem Testmeeting ist eine hervorragende Möglichkeit, sich mit dem Aussehen und den Funktionen von Zoom vertraut zu machen, und es wird natürlich empfohlen, wenn Sie wichtige Meetings haben und Ihre Vorbereitung verbessern müssen.
Wenn Sie ein neues Meeting starten (orangefarbenes Symbol), haben Sie auch die Möglichkeit, Ihre Lautsprecher und Ihr Mikrofon zu testen. Das Testen von Zoom vor dem Hosten eines Zoom-Meetings gibt Ihnen das nötige Vertrauen, um ein reibungsloses virtuelles Meeting oder Event durchzuführen.
Testen Sie Ihr Video vor einem Meeting
Melden Sie sich beim Zoom-Desktop-Client an.
Klicken Sie auf Ihr Profilbild und dann auf Einstellungen  .
.
Klicken Sie auf die Registerkarte „Video“  .
.
Sie sehen ein Vorschauvideo der aktuell ausgewählten Kamera; Sie können eine andere Kamera auswählen, wenn eine andere verfügbar ist.

Testen Sie Ihr Video während einer Besprechung
Starten Sie ein Meeting oder nehmen Sie daran teil.
Klicken Sie in den Besprechungssteuerelementen neben „ Video starten / Video stoppen“ auf den Aufwärtspfeil  .
.

Wählen Sie Videoeinstellungen .
Zoom zeigt das Video und die Einstellungen Ihrer Kamera an.
Wenn Sie das Video Ihrer Kamera nicht sehen, klicken Sie unter Kamera auf das Dropdown-Menü und wählen Sie eine andere Kamera aus.
Testen Sie Ihr Video vor einem Meeting
Melden Sie sich beim Zoom-Client an.
Klicken Sie auf Ihr Profilbild und dann auf Einstellungen  .
.
Klicken Sie auf die Registerkarte „Video“ .
.
Sie sehen ein Vorschauvideo der aktuell ausgewählten Kamera. Sie können eine andere Kamera auswählen, wenn eine andere verfügbar ist.
Testen Sie Ihr Video während einer Besprechung
Starten Sie ein Meeting oder nehmen Sie daran teil.
Klicken Sie in den Meeting-Steuerelementen neben „ Video starten / Video stoppen“ auf den Aufwärtspfeil  und wählen Sie dann „Videoeinstellungen“ aus .
und wählen Sie dann „Videoeinstellungen“ aus .
Dadurch werden Ihre Videoeinstellungen geöffnet und Sie können Ihre Kamera ändern.

Mit der mobilen Zoom-App für Android können Sie sofort ein Meeting starten, um Ihr Video zu testen.
Melden Sie sich bei der mobilen Zoom-App an.
Tippen Sie auf die Registerkarte „Besprechungen“ .
.
Tippen Sie auf Neues Meeting .
Tippen Sie auf den Schalter „Video ein“ , um ihn zu aktivieren.
Tippen Sie auf „Besprechung starten“ .
Wenn Sie zum ersten Mal über dieses Gerät an einem Zoom-Meeting teilnehmen, werden Sie aufgefordert, Zoom die Erlaubnis zu erteilen, auf Kamera und Mikrofon zuzugreifen.
Mit der mobilen Zoom-App für iOS können Sie sofort ein Meeting starten, um Ihr Video zu testen.
Melden Sie sich bei der mobilen Zoom-App an.
Tippen Sie auf die Registerkarte „Besprechungen“ .
.
Tippen Sie auf Neues Meeting .
Tippen Sie auf den Schalter „Video ein“ , um ihn zu aktivieren.
Tippen Sie auf „Besprechung starten“ .
Wenn Sie zum ersten Mal über dieses Gerät an einem Zoom-Meeting teilnehmen, werden Sie aufgefordert, Zoom die Erlaubnis zu erteilen, auf Kamera und Mikrofon zuzugreifen.
Testen Sie Audio, wenn Sie einem Meeting beitreten
Wenn Sie die Einstellung für die automatische Teilnahme per Computer-Audio nicht aktiviert haben, können Sie Ihren Lautsprecher und Ihr Mikrofon testen, bevor Sie an einem Zoom-Meeting teilnehmen:
Wenn Sie einem Meeting beitreten, klicken Sie auf Lautsprecher und Mikrofon testen .
Während des Meetings wird ein Popup-Fenster angezeigt, in dem Sie Ihre Redner testen können.
Wenn Sie den Klingelton nicht hören, verwenden Sie das Dropdown-Menü oder klicken Sie auf „ Nein, versuchen Sie es mit einem anderen Lautsprecher“, um den Lautsprecher zu wechseln, bis Sie den Klingelton hören. Klicken Sie auf „Ja“ , um mit dem Mikrofontest fortzufahren.
Wenn Sie keine Audiowiedergabe hören, verwenden Sie das Dropdown-Menü oder klicken Sie auf „ Nein, anderes Mikrofon versuchen“ , um das Mikrofon zu wechseln, bis Sie die Antwort hören. Klicken Sie auf „Ja“ , wenn Sie die Wiederholung hören.
Klicken Sie auf „Mit Computer-Audio verbinden“, um den Lautsprecher- und Mikrofontest zu beenden.
Hinweis : Während einer Besprechung können Sie auch auf das Pfeilsymbol neben „ Stummschalten / Stummschaltung aufheben“ in der Symbolleiste der Besprechungssteuerung klicken, um einen anderen Lautsprecher oder ein anderes Mikrofon auszuwählen.
Testen Sie die Audioeinstellungen vor einem Meeting
Melden Sie sich beim Zoom-Desktop-Client an.
Klicken Sie oben rechts auf Ihr Profilbild und dann auf Einstellungen .
Klicken Sie auf die Registerkarte „Audio“ .
Klicken Sie im Abschnitt „Lautsprecher“ auf „Lautsprecher testen “, um einen Testton abzuspielen.
Wenn Sie es nicht hören, wählen Sie einen anderen Lautsprecher aus dem Dropdown-Menü aus oder passen Sie die Lautstärke an.
Klicken Sie im Abschnitt „Mikrofon“ auf „Mikrofon testen“ , um Ihr Mikrofon zu testen.
Die Aufnahme Ihres Audios beginnt und Sie sehen, wie sich die Eingangspegelleiste bewegt, wenn Zoom Audio aufnimmt. Der Ton wird wiedergegeben. Sie können im Menü ein anderes Mikrofon auswählen oder den Eingangspegel nach Bedarf anpassen.
(Optional) Aktivieren Sie das Kontrollkästchen Mikrofonlautstärke automatisch anpassen, wenn Zoom die Eingangslautstärke automatisch anpassen soll.
Beheben Sie Probleme mit Ihrem Mikrofon
Nehmen Sie an einem Testtreffen teil, um die Audioeinstellungen zu testen
Gehen Sie in einem mobilen Browser zu http://zoom.us/test.
Starten Sie die mobile Zoom-App, um an der Testbesprechung teilzunehmen.
Hinweis : Wenn dies das erste Zoom-Meeting ist, an dem Sie teilnehmen, werden Sie aufgefordert, Zugriff auf Ihr Mikrofon zu gewähren.
Um an Audio teilzunehmen, tippen Sie auf „WLAN“ oder „Mobile Daten“ .
Zoom testet automatisch den Lautsprecher und das Mikrofon Ihres Geräts.
Tippen Sie auf „Fertig“ , um die Testbesprechung zu verlassen.
Nehmen Sie mit Geräteaudio an einer Besprechung teil
Melden Sie sich bei der mobilen Zoom-App an.
Starten Sie ein Meeting oder nehmen Sie daran teil.
Hinweis : Wenn dies das erste Zoom-Meeting ist, an dem Sie teilnehmen, werden Sie aufgefordert, Zugriff auf Ihr Mikrofon zu gewähren.
Tippen Sie auf eine der folgenden Optionen:
(Optional) Tippen Sie unten links in der Symbolleiste der Besprechungssteuerung auf das Mikrofonsymbol, um es stummzuschalten bzw. die Stummschaltung aufzuheben.
(Optional) Tippen Sie in der Symbolleiste der Besprechungssteuerung auf das Symbol „Mehr“ und anschließend auf „ Audio trennen“ , wenn Sie die Audioverbindung mit einer anderen Methode herstellen müssen.
und anschließend auf „ Audio trennen“ , wenn Sie die Audioverbindung mit einer anderen Methode herstellen müssen.
Erfahren Sie, wie Sie den Webbrowser für die Verwendung in MS Teams einstellen.
Erfahren Sie, wie Sie Ihre Online-Verfügbarkeit und Ihren Online-Status bei der Arbeit mit der neuen Webex-App einfach festlegen können.
Erfahren Sie, wie Sie Ihr kostenloses oder Pro Zoom-Konto ganz einfach kündigen können.
Erfahren Sie, wie Sie ganz einfach Microsoft Office-Dateien an Besprechungseinladungen in Microsoft Teams anhängen können.
Erfahren Sie, wie Sie den automatischen Start von Zoom beim Windows-Start verhindern können.
Erfahren Sie, wie Sie das automatische Starten von Webex-Meetings deaktivieren können.
Schritt-für-Schritt-Anleitung zum Löschen des Zoom-Chatverlaufs, um Ihre Privatsphäre zu schützen.
Erfahren Sie, wie Sie die Zeitzone in der Microsoft Teams-Webversion und Desktop-Version einfach anpassen können, um Synchronisierungsprobleme zu vermeiden.
Kann die Schriftart von Microsoft Teams nicht dauerhaft geändert werden? Lernen Sie eine einfache Problemumgehung kennen, die helfen kann.
Blooket kombiniert Fragen und Antworten im Quizstil mit unterhaltsamen Geschicklichkeitsspielen, die Schüler zur Beantwortung der Fragen spielen können.








