So zeichnen Sie auf einem Foto auf dem iPhone

Erfahren Sie, wie Sie auf einem Foto auf Ihrem iPhone zeichnen können. Unsere Schritt-für-Schritt-Anleitung zeigt Ihnen die besten Methoden.
Wenn Sie eine virtuelle Maschine in Windows 11 erstellen möchten, verwenden Sie am besten Hyper-V. Hyper-V ist eine Hypervisor-Technologie, mit der Sie eine virtuelle Maschine (VM) erstellen können, mit der Sie andere Betriebssysteme auf Windows ausführen können. Microsoft hat Hyper-V seit der Veröffentlichung von Windows 8 Pro als kostenlose Windows-Komponente integriert.
Wenn Sie die Virtualisierung in Windows 11 aktiviert haben , sollten Sie in der Lage sein, eine virtuelle Maschine mit dem Hyper-V-Manager zu erstellen. Hier ist wie.
Erstellen Sie eine virtuelle Maschine in Windows 11
Bevor Sie beginnen, stellen Sie sicher, dass die Virtualisierung in den BIOS/UEFI-Einstellungen Ihres PCs aktiviert ist. Außerdem benötigen Sie einen virtualisierungsfähigen PC mit den notwendigen Systemressourcen.
Um zu beginnen, drücken Sie Start oder drücken Sie die Windows-Taste auf Ihrer Tastatur. Geben Sie im Startmenü hyper-v manager ein . Drücken Sie das erste Ergebnis ( beste Übereinstimmung ) aus den Suchergebnissen oben.

Wenn Hyper-V Manager geöffnet wird, wählen Sie den Hostnamen Ihres PCs aus der linken Spalte aus.

Dadurch wird rechts das Bedienfeld „ Aktionen “ geöffnet . Drücken Sie von hier aus Neu > Virtuelle Maschine .
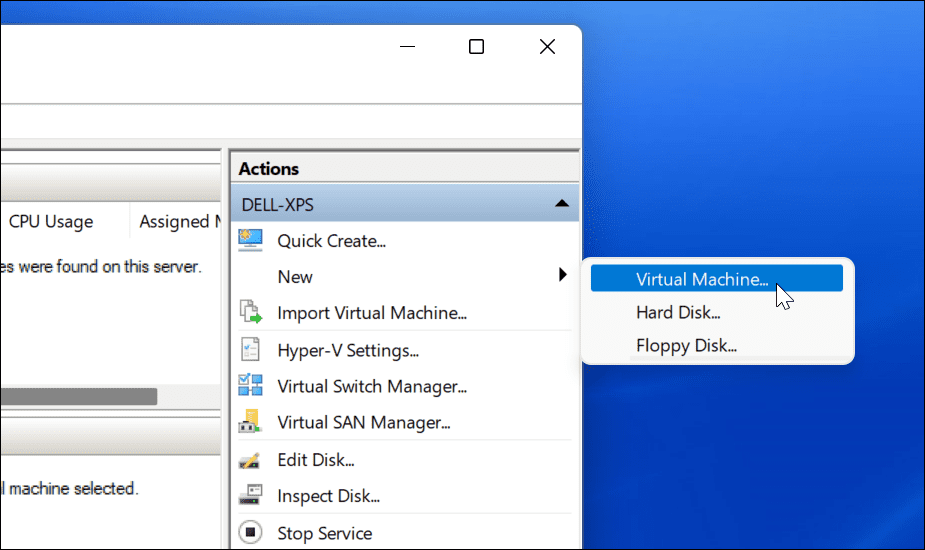
Der „ Assistent für neue virtuelle Maschinen “ wird gestartet. Der erste Bildschirm ist eine grundlegende Nachricht, die Sie wissen lässt, wozu er dient. Dies sind allgemeine Informationen und wirken sich nicht auf Ihre VM aus.
Wenn Sie diese Meldung nicht jedes Mal sehen möchten, wenn Sie eine VM erstellen, klicken Sie auf „ Diese Seite nicht mehr anzeigen “ und dann auf „ Weiter “ .

Sie müssen Ihrer virtuellen Maschine einen Namen geben, mit dem Sie sie leicht identifizieren können. Sie können sich beispielsweise dafür entscheiden, den Namen des Betriebssystems zu verwenden, aber Sie können einen beliebigen Namen verwenden.
Sie müssen auch auswählen, wo Sie Ihre virtuelle Maschine speichern möchten. Standardmäßig wählt Windows das lokale Laufwerk C – Ihr Windows-Installationslaufwerk. Wenn Ihnen der Speicherplatz fehlt, können Sie dies ändern, um stattdessen eine separate Partition, ein externes Laufwerk oder einen Netzwerkspeicherort zu verwenden.
Drücken Sie auf Weiter , wenn Sie fortfahren möchten.

Als Nächstes müssen Sie die Generierung der VM angeben. Generation 1 ist in der Regel für ältere 32-Bit-Betriebssysteme vorgesehen, die ältere Apps unterstützen. Eine Maschine der Generation 2 unterstützt neue Virtualisierungsfunktionen. Beispielsweise verwendet es einen UEFI -Bootloader und unterstützt moderne 64-Bit-Betriebssysteme.
Wenn Sie Windows 8 oder höher auf Ihrer virtuellen Maschine ausführen möchten, wählen Sie im Allgemeinen Generation 2 aus . Drücken Sie Weiter , um fortzufahren.

Weisen Sie die Menge an Systemspeicher (RAM) zu, die Ihre virtuelle Maschine verwenden soll. Sie müssen die Mindestmenge überprüfen, die für die Ausführung Ihres Betriebssystems erforderlich ist – es ist jedoch normalerweise eine gute Idee, mehr bereitzustellen. Sie müssen die Systemressourcen Ihres PCs überprüfen , um zu bestätigen, ob Sie dazu in der Lage sind oder nicht.
Eine zu große Zuweisung kann Ihr Host-Betriebssystem verlangsamen, versuchen Sie also, die richtige Balance zu finden. Sie können diesen Betrag später jederzeit erhöhen oder verringern. Drücken Sie auf Weiter , wenn Sie dazu bereit sind.

Wenn Sie möchten, dass Ihre virtuelle Maschine über Netzwerkkonnektivität verfügt, ändern Sie die Verbindung zu Default Switch . Dadurch wird die Netzwerkverbindung Ihres Hostcomputers verwendet, um Ihr lokales Netzwerk zu erreichen und online zu gehen.
Wenn Sie keine Netzwerkverbindung wünschen, belassen Sie die Einstellung auf Not Connected . Wenn Sie beispielsweise Ihre Datennutzung auf Ihrem Host-Betriebssystem einschränken, ziehen Sie es möglicherweise vor, das Netzwerk deaktiviert zu lassen.
Beachten Sie, dass Sie die Netzwerkverbindung auch später jederzeit ändern können. Klicken Sie auf Weiter , wenn Sie fertig sind.

An diesem Punkt müssen Sie eine virtuelle Festplatte erstellen, um das Betriebssystem Ihrer virtuellen Maschine zu hosten. Wählen Sie dazu Virtuelle Festplatte erstellen . Die Felder Name und Standort sollten bereits ausgefüllt sein, aber Sie können die gewünschte Größe des Laufwerks hier anpassen.
Dies nimmt Speicherplatz auf Ihrer physischen Festplatte ein, stellen Sie also sicher, dass Sie die Größe entsprechend anpassen. Wenn Sie über eine vorhandene virtuelle Festplatte von einer früheren virtuellen Maschine verfügen, können Sie diese hier auswählen.
Klicken Sie auf Weiter , um mit der nächsten Stufe fortzufahren.

Im Menü Installationsoptionen können Sie die Installationsmedien auswählen, die Sie verwenden möchten. Wenn Sie beispielsweise Windows 10 oder 11 als virtuelle Maschine installieren möchten, können Sie die benötigte Datei (im ISO-Format) von der Microsoft-Website herunterladen.
Sie können auch die Installationsdateien von einer CD, DVD, einem USB-Laufwerk oder einem anderen Speicherort verwenden.

Wenn Sie an dieser Stelle auf Weiter klicken , sollte eine grundlegende Zusammenfassung der von Ihnen ausgewählten Details der virtuellen Maschine angezeigt werden.
Wenn alles gut aussieht, klicken Sie auf Fertig stellen . Wenn Sie einen Fehler gemacht haben oder etwas noch einmal überprüfen müssen, klicken Sie auf Zurück und nehmen Sie Anpassungen vor.
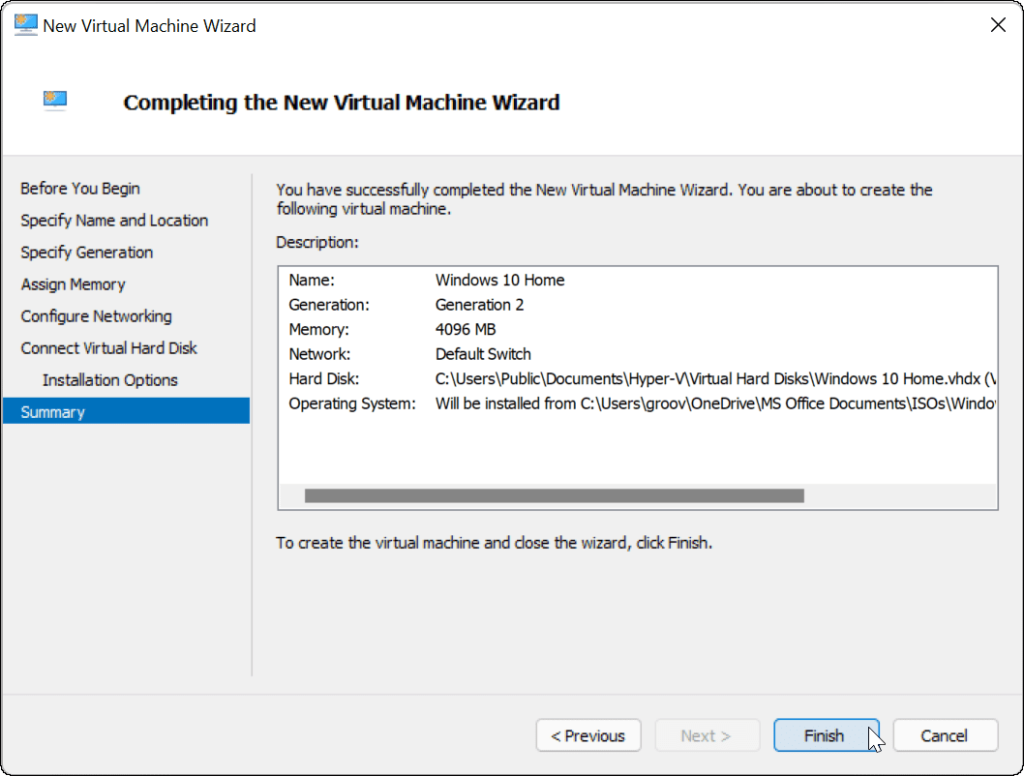
Installieren Sie das Betriebssystem auf Ihrer virtuellen Maschine
Sobald Sie alles eingerichtet haben, ist es an der Zeit, das Betriebssystem auf Ihrer VM zu installieren. Klicken Sie im Hyper-V-Manager mit der rechten Maustaste auf die VM, die Sie erstellt haben, und klicken Sie auf Start .

Befolgen Sie die Anweisungen auf dem Bildschirm, um das ausgewählte Betriebssystem wie auf einem echten PC zu installieren. Im folgenden Beispiel installieren wir beispielsweise Windows 10 als virtuelle Hyper-V-Maschine. Sie können Windows 11 auch in einer VM, einer älteren Version von Windows oder sogar einer Linux-Distribution sauber installieren.
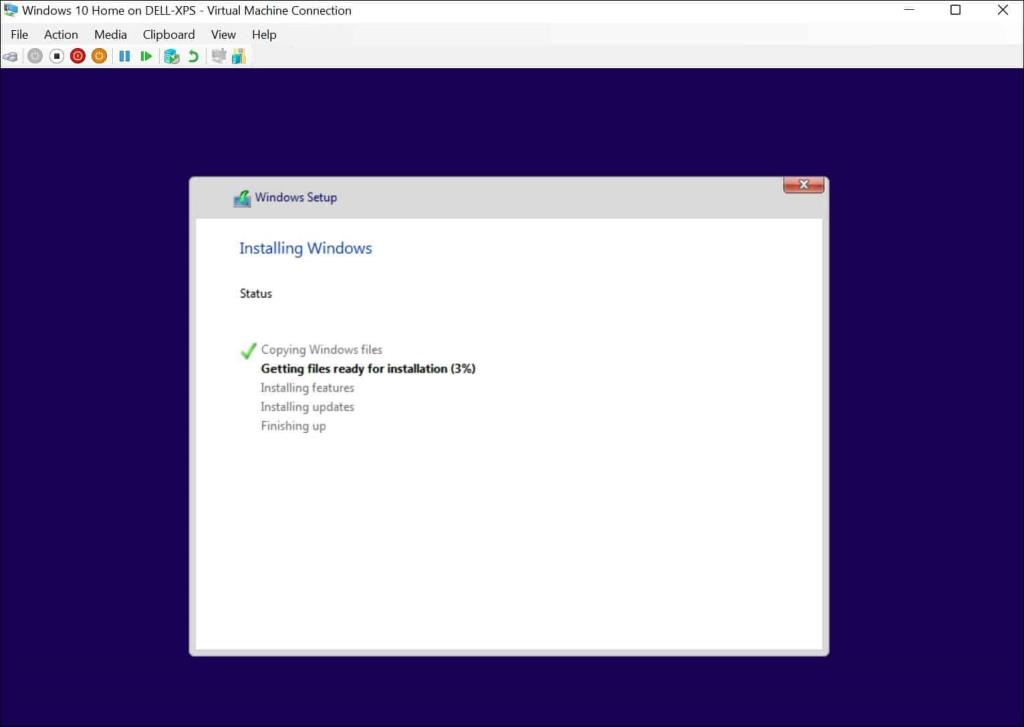
Nach erfolgreicher Installation sollten Sie das installierte Betriebssystem in Ihrer virtuellen Maschine wie jeden anderen PC verwenden können.
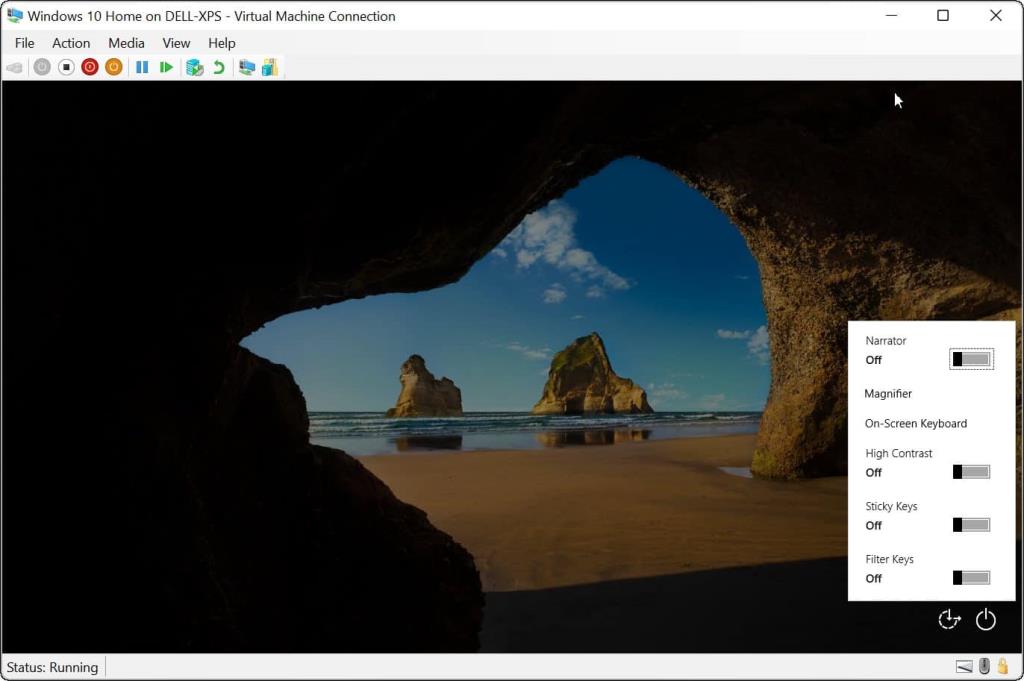
Konfigurieren einer virtuellen Hyper-V-Maschine
Bei Bedarf können Sie Ihre virtuelle Hyper-V-Maschine konfigurieren, nachdem Sie sie erstellt haben. Klicken Sie dazu unter dem Namen Ihrer virtuellen Maschine auf Einstellungen .

Dadurch werden verschiedene virtuelle Hardwareeinstellungen zum Ändern angezeigt, z. B. das Ändern der verfügbaren RAM-Einstellungen oder das Konfigurieren Ihrer angeschlossenen Speichergeräte.
Es gibt auch mehrere Verwaltungseinstellungen, um den Namen der virtuellen Maschine, integrierte Dienste, den Speicherort der Auslagerungsdatei und mehr zu ändern.
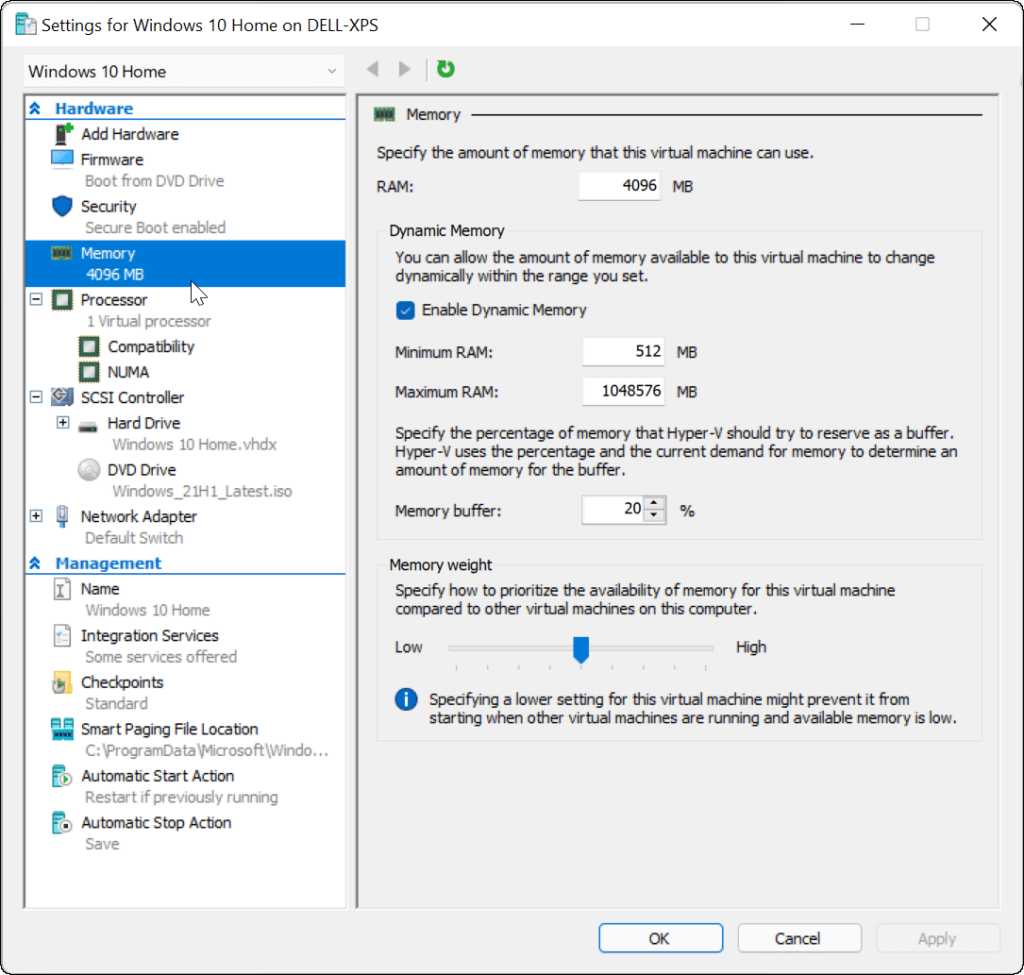
Verwenden von virtuellen Hyper-V-Maschinen in Windows 11
Wenn Sie eine virtuelle Maschine in Windows 11 erstellen möchten, erledigt der Hyper-V-Manager die Arbeit. Dieses integrierte Dienstprogramm bedeutet, dass Sie keine Software von Drittanbietern wie VirtualBox benötigen, aber Sie benötigen Windows 11 Pro, um es zu verwenden. Wenn Sie Windows 11 Home ausführen, müssen Sie Ihre Windows 11-Version aktualisieren .
Sie können Hyper-V-VMs verwenden, um Linux-Distributionen wie Ubuntu zu testen oder neuere Test-Builds von Windows auszuführen, z. B. Insider-Builds . Hyper-V ist nur ein Tool, das Windows 11-Benutzern zur Verfügung steht.
Erfahren Sie, wie Sie auf einem Foto auf Ihrem iPhone zeichnen können. Unsere Schritt-für-Schritt-Anleitung zeigt Ihnen die besten Methoden.
TweetDeck ist eine App, mit der Sie Ihren Twitter-Feed und Ihre Interaktionen verwalten können. Hier zeigen wir Ihnen die Grundlagen für den Einstieg in TweetDeck.
Möchten Sie das Problem mit der fehlgeschlagenen Discord-Installation unter Windows 10 beheben? Wenden Sie dann die angegebenen Lösungen an, um das Problem „Discord kann nicht installiert werden“ zu beheben …
Entdecken Sie die besten Tricks, um zu beheben, dass XCOM2-Mods nicht funktionieren. Lesen Sie mehr über andere verwandte Probleme von XCOM2-Wotc-Mods.
Um den Chrome-Fehler „chrome-error://chromewebdata/“ zu beheben, nutzen Sie erprobte Korrekturen wie das Löschen des Browsercaches, das Deaktivieren von Erweiterungen und mehr.
Einer der Vorteile von Spotify ist die Möglichkeit, benutzerdefinierte Wiedergabelisten zu erstellen und das Bild der Wiedergabeliste anzupassen. Hier ist, wie Sie das tun können.
Wenn RCS bei Samsung Messages nicht funktioniert, stellen Sie sicher, dass Sie lokale Daten von Carrier-Diensten löschen, deinstallieren Sie die Updates oder versuchen Sie es mit Google Messages.
Beheben Sie den OpenGL-Fehler 1282 (Ungültiger Vorgang) in Minecraft mit detaillierten Korrekturen, die im Artikel beschrieben sind.
Wenn Sie sehen, dass der Google Assistant auf diesem Gerät nicht verfügbar ist, empfehlen wir Ihnen, die Anforderungen zu überprüfen oder die Einstellungen zu optimieren.
Wenn Sie DuckDuckGo loswerden möchten, ändern Sie die Standardsuchmaschine, deinstallieren Sie die App oder entfernen Sie die Browsererweiterung.

![BEHOBEN: Discord-Installation in Windows 10 fehlgeschlagen [7 einfache Lösungen] BEHOBEN: Discord-Installation in Windows 10 fehlgeschlagen [7 einfache Lösungen]](https://luckytemplates.com/resources1/images2/image-2159-0408150949081.png)
![Fix XCOM2-Mods funktionieren nicht [10 BEWÄHRTE & GETESTETE LÖSUNGEN] Fix XCOM2-Mods funktionieren nicht [10 BEWÄHRTE & GETESTETE LÖSUNGEN]](https://luckytemplates.com/resources1/images2/image-4393-0408151101648.png)





