Was PWNED bedeutet und warum es wichtig ist

Sie wollen nicht PWNED bekommen, richtig? Lernen Sie, was PWNED bedeutet und wie Sie Ihre Online-Daten schützen können.

Haben Sie das BCM20702A0- Treiberproblem auf Ihrem Windows-System entdeckt und sich gefragt, was dieser BCM20702A0-Treiberfehler ist oder wie Sie ihn beheben können, dann ist dieser Artikel für Sie?
Eine große Mehrheit der Windows-Benutzer gab an, dass sie die Fehlermeldung sehen, wenn sie die Bluetooth-Komponenten verwenden:
The drivers for this device are not installed. There are no compatible drivers for this device.
Und nachdem sie die Fehlermeldung gesehen haben, können sie die bestimmten Bluetooth-Komponenten nicht richtig verwenden.
Sie können den BCM20702A0-Treiberfehler beheben, indem Sie die in Windows integrierte Bluetooth-Fehlerbehebung ausführen, aber wenn dies bei Ihnen nicht funktioniert, kann Ihnen eine Neuinstallation des Treibers helfen.
Lesen Sie den Artikel weiter, um detaillierte Informationen sowie vollständige Korrekturen zu erhalten, mit denen Sie die Probleme mit dem Broadcom BCM20702A0-Treiber umgehen können.
Was ist der Broadcom BCM20702A0 Gerätetreiber?
Treiber sind der wichtigste Teil Ihres PCs/Laptops, um reibungslos und problemlos zu laufen. Wenn Sie ein Bluetooth-Gerät verwenden, sehen Sie möglicherweise eine Auflistung in Ihrem Geräte-Manager mit der Bezeichnung BCM20702A0 . Dies ist ein Treiber, der es Bluetooth-Komponenten ermöglicht, zwischen Hardware und ihrem Framework auf dem Betriebssystem Windows 7/8/10 zu korrespondieren .
Aber manchmal führen wir aufgrund mehrerer Probleme zu einem Broadcom BCM2070a0-Treiberfehler. Lassen Sie uns zunächst einige der häufigsten Ursachen für den Fehler besprechen.
Was verursacht Broadcom BCM2070a0 Treiberfehler Windows 10/8/7?
Der BCM2070a0-Treiberfehler tritt im Allgemeinen auf, wenn das Problem auf ein netzwerkbezogenes Problem oder ein Problem mit der Bluetooth-Verbindung zurückzuführen ist.
Hier nenne ich einige der unten genannten häufigen Gründe:
Da Sie nun mit den häufigsten Ursachen für den Fehler vertraut sind, probieren Sie die Lösungen aus, die für betroffene Benutzer funktioniert haben (siehe unten). Aber bevor Sie direkt zu den Fixes gehen, erfahren Sie, wo Sie den BCM20702A0-Treiber finden.
Wo befindet sich der BCM20702A0-Treiber auf Ihrem System?
Manchmal können Benutzer den BCM20702A0-Treiber auf ihrem PC nicht finden. Befolgen Sie also die nachstehenden Anweisungen, um zu finden und zu überprüfen, ob der BCM20702A0-Treiber auf Ihrem PC installiert ist oder nicht.
Wie behebt man Broadcom BCM20702A0-Treiberfehler unter Windows 10/8/9?
Inhaltsverzeichnis
Lösung 1 – Schalten Sie den Flugmodus aus
In dieser ersten Lösung schlage ich vor, dass Sie den Flugmodus Ihres Windows-PCs ausschalten. Das Deaktivieren des Flugmodus kann den Bluetooth-Treiber stören und verhindern, dass der PC darauf zugreift.
Außerdem kann dies zu Problemen mit dem Treiber Broadcom BCM20702A0 führen. Deaktivieren Sie daher den Modus und prüfen Sie, ob der Fehler weiterhin besteht oder nicht, indem Sie die folgenden Schritte ausführen –
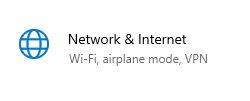
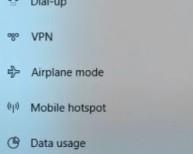
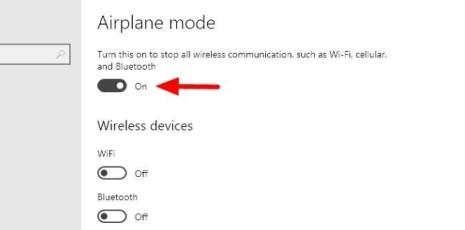
Aktivieren Sie danach Ihr Bluetooth-Gerät auf Ihrem PC.
Lösung 2 – Aktualisieren Sie Ihren Bluetooth-Treiber
Wenn auf Ihrem PC ein wiederkehrendes Problem mit dem BCM20702A0-Treiberfehler auftritt , liegt dies an der fehlenden oder alten Version des Bluetooth-Treibers.
Es wird daher empfohlen, Ihren Bluetooth-Treiber auf die neueste Version zu aktualisieren, um Bluetooth-Fehler zu vermeiden. Hier teile ich sowohl manuelle als auch automatische Lösungen.
Befolgen Sie die manuelle Lösung, um dieses Problem zu beheben:
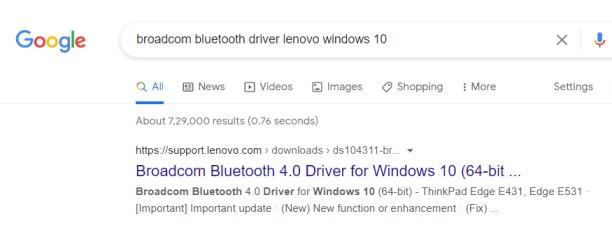
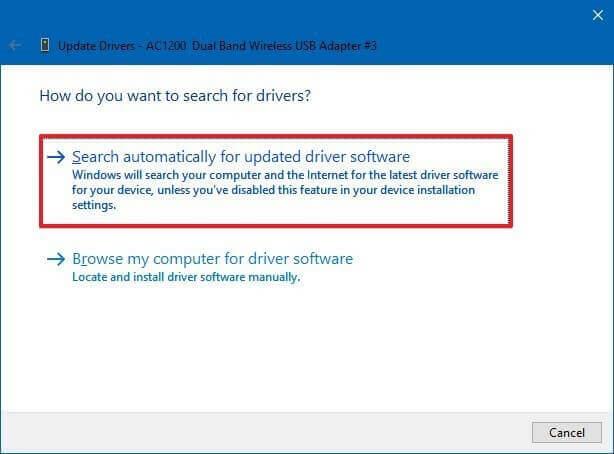
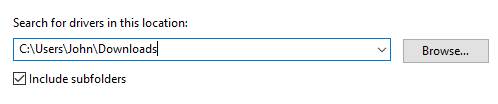
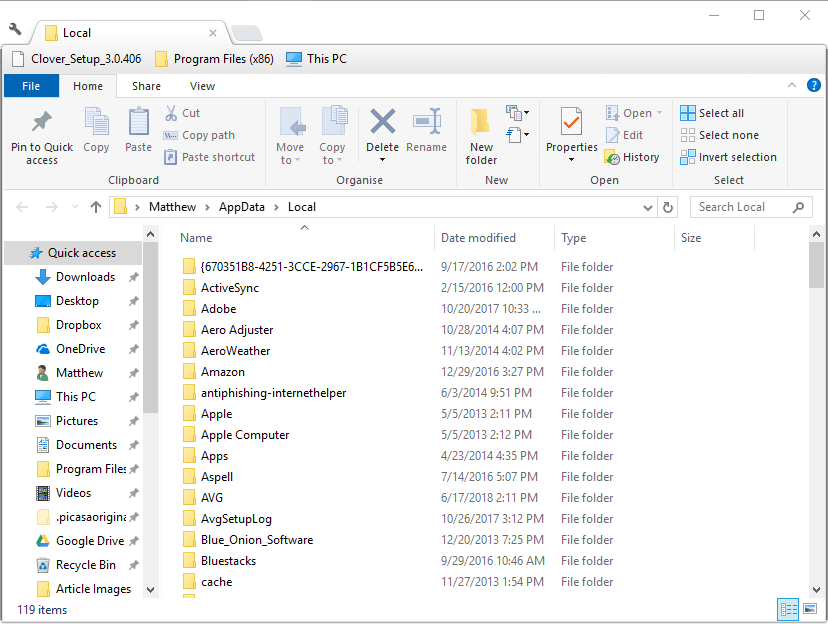
Starten Sie jetzt Ihren PC neu und prüfen Sie, ob das Problem noch besteht oder nicht. Abgesehen davon können Sie, wenn Sie die manuelle Methode nicht verwenden möchten, zur automatischen Methode wechseln, um Ihren Bluetooth-Treiber mit Driver Easy zu aktualisieren.
Holen Sie sich Driver Easy, um den Bluetooth-Treiber automatisch zu aktualisieren
Lösung 3 – Probieren Sie die Bluetooth-Fehlerbehebung aus
Wenn bei Ihrem Bluetooth-Laufwerk ein allgemeines Problem auftritt, versuchen Sie es mit der integrierten Bluetooth-Fehlerbehebungsfunktion, um diesen Broadcom BCM20702A0 Windows 10-Fehler zu beheben.
Befolgen Sie dazu die unten angegebenen Schritte:
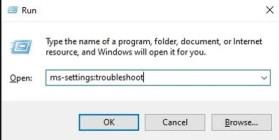
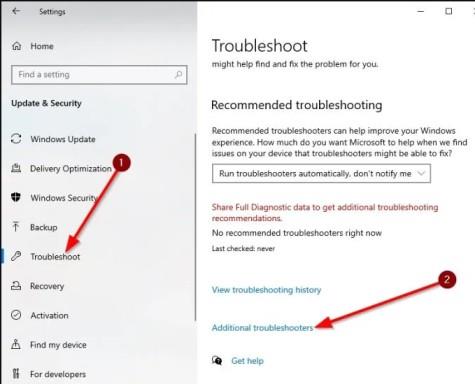
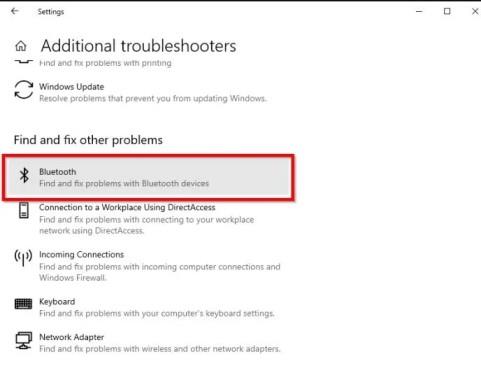
Jetzt findet Windows das Bluetooth-Problem und behebt es.
Lösung 4 – Deinstallieren Sie Bluetooth- und USB-Treiber
In dieser Lösung schlage ich vor, dass Sie alle USB- und Bluetooth-Treiber vom PC deinstallieren.
Befolgen Sie diese Schritte, um den Bluetooth-Adaptertreiber zu deinstallieren:
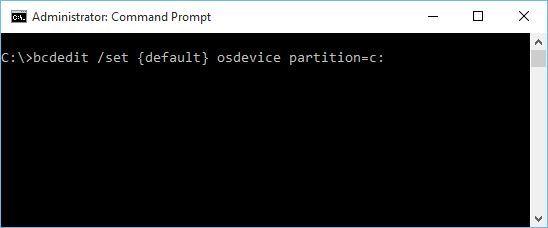
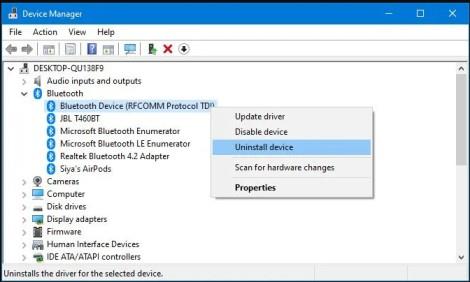
Starten Sie danach Ihren PC neu, um die deinstallierten Treiber automatisch neu zu installieren.
Lösung 5 – Überprüfen Sie die Bluetooth-Dienste
In dieser Lösung schlage ich vor, dass Sie die wichtigen Bluetooth-Dienste überprüfen, die Ihnen helfen, Ihren PC fehlerfrei zu betreiben.
Befolgen Sie daher die nachstehenden Anweisungen, um den beschädigten Bluetooth-Treiber BCM20702A0 zu reparieren , indem Sie die Bluetooth-Dienste überprüfen.
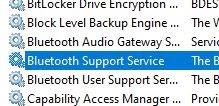
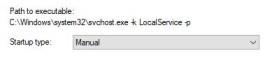
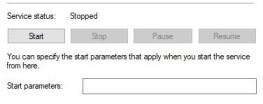
Lösung 6 – Systemwiederherstellung durchführen
Wenn das gleiche Problem weiterhin besteht, stellen Sie Ihr System bitte wieder her. Das Wiederherstellen des Systems kann zahlreiche Probleme im Zusammenhang mit Ihrem System beheben und auch den BCM20702A0-Treiberfehler Windows 10 beheben . Dies geschieht aufgrund falscher Änderungen auf Ihrem Windows-PC.
Befolgen Sie die unten angegebenen Anweisungen, um Ihren Windows-PC wiederherzustellen:
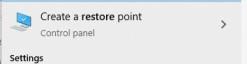
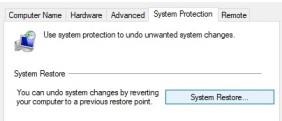
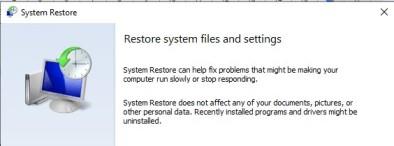
Überprüfen Sie nach dem Neustart Ihres Windows-PCs, ob das wiederkehrende Problem BCM20702A0-Treiberfehler weiterhin auf dem Anmeldebildschirm angezeigt wird oder nicht.
Lösung 7 – Neuinstallation von Windows 10
Wenn keiner der oben genannten Punkte geholfen hat, das Problem im Zusammenhang mit dem BCM20702A0-Treiber Windows 10 zu beseitigen , muss eine mögliche kritische Beschädigung die Bluetooth-Komponente betroffen haben.
Die Neuinstallation von Windows kann für Sie funktionieren. Auf diese Weise stellen Sie alle Windows-Komponenten wieder her und alle unerwarteten Probleme werden gelöst. Die Schritte dazu sind wie folgt:
Nachdem Sie alle Prozesse abgeschlossen haben, starten Sie Ihren PC neu. Hoffentlich ist Ihr BCM20702A0-Treiber Windows 10-Fehler jetzt behoben und wird nach dem Start einer Sitzung nicht mehr angezeigt.
Einige Probleme im Zusammenhang mit dem BCM20702A0-Treiber:
Nachdem Sie alle Fehlerbehebungen zur Behebung von Broadcom BCM20702A0-Treiberproblemen gelesen haben, lesen wir einige der damit verbundenen Probleme in Bezug auf dieses Problem.
Empfohlene Lösung zur Behebung von Treiberproblemen unter Windows 10
Wenn Sie auf Ihrem Windows-System treiberbezogene Probleme oder Fehler sehen, wird hier empfohlen, Ihr System mit Driver Easy zu scannen .
Dies ist ein fortschrittliches Tool, das durch einmaliges Scannen verschiedene Probleme und Fehler im Zusammenhang mit den Treibern erkennt und behebt.
Damit können Sie auch die neuesten Treiber installieren und die vorhandenen Gerätetreiber aktualisieren.
Holen Sie sich Driver Easy, um Treiberprobleme zu aktualisieren und zu beheben
Fazit:
In diesem Artikel erfahren Sie, wie Sie den Broadcom BCM20702A0 Bluetooth-Treiberfehler beheben. Es wird geschätzt, dass Sie das BCM20702A0 - Treiberproblem beheben können, nachdem Sie die oben aufgeführten Lösungen befolgt haben.
Danke fürs Lesen..!
Wenn Sie nicht die Zeit, Geduld oder Computerkenntnisse haben, um den Treiber manuell zu aktualisieren, können Sie dies automatisch mit Driver Easy tun .
Driver Easy erkennt Ihr System automatisch und findet die richtigen Treiber dafür. Sie müssen nicht genau wissen, welches System auf Ihrem Computer läuft, Sie müssen nicht das Risiko eingehen, den falschen Treiber herunterzuladen und zu installieren, und Sie müssen sich keine Sorgen machen, dass bei der Installation ein Fehler passiert.
Sie können Ihre Treiber entweder mit der KOSTENLOSEN oder der Pro-Version von Driver Easy automatisch aktualisieren. Aber mit der Pro-Version genügen nur 2 Klicks (und Sie erhalten vollen Support und eine 30-tägige Geld-zurück-Garantie):
1) Laden Sie Driver Easy herunter und installieren Sie es.
2) Führen Sie Driver Easy aus und klicken Sie auf die Schaltfläche Jetzt scannen . Driver Easy scannt dann Ihren Computer und erkennt alle problematischen Treiber.
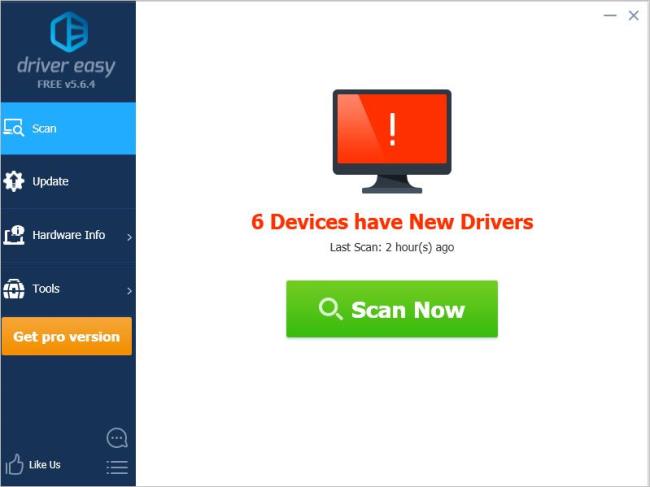
3) Klicken Sie auf die Schaltfläche Aktualisieren neben den Geräten, um automatisch die richtige Version ihres Treibers herunterzuladen. Anschließend können Sie ihn manuell installieren ( Sie können dies mit der KOSTENLOSEN Version tun).
Oder klicken Sie auf Alle aktualisieren , um automatisch die richtige Version aller Treiber herunterzuladen und zu installieren, die auf Ihrem System fehlen oder veraltet sind ( Hierfür ist die Pro-Version erforderlich. Sie werden zum Upgrade aufgefordert, wenn Sie auf „Alle aktualisieren“ klicken.
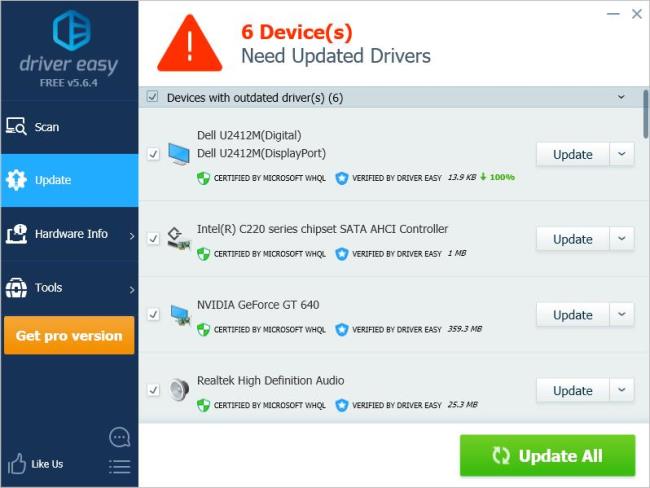
Sie wollen nicht PWNED bekommen, richtig? Lernen Sie, was PWNED bedeutet und wie Sie Ihre Online-Daten schützen können.
Lesen Sie die Anleitung, um herauszufinden, wie Sie das Audio-/Sound-Knistern unter Windows 11 beheben können, mit Lösungen von Microsoft-Experten.
Lesen Sie unsere Schritt-für-Schritt-Anleitung zum Herunterladen und Installieren von Huion-Treibern in Windows 11/10. Erfahren Sie auch, wie Sie den Huion-Treiber einfach aktualisieren können, um Probleme zu vermeiden.
Umgang mit der Situation „Windows 11-Bildschirm friert ein, aber die Maus funktioniert“, versuchen Sie dann die angegebenen Korrekturen, um das zufällige Einfrieren von Windows 11 zu beheben
Erhalten Sie auf Ihrem Windows 10-System den Fehler UNEXPECTED_STORE_EXCEPTION? Beheben Sie diesen BSOD-Fehler mit 9 funktionierenden Lösungen.
Beheben Sie den Fehler, dass diese App zu Ihrem Schutz in Windows 10 blockiert wurde. Probieren Sie die angegebenen Korrekturen aus und beseitigen Sie den Fehler „Diese App wurde blockiert“.
Beheben Sie Abstürze, Verzögerungen, Verschlusszeiten und andere Fehler in FIFA 15 in Windows mit den bereitgestellten Lösungen und spielen Sie das Spiel problemlos.
Wenn YouTube nicht funktioniert, liegt eine Unterbrechung beim Ansehen von Videos auf YouTube vor? Überprüfen Sie die Korrekturen und beheben Sie, dass die YouTube-App nicht funktioniert ...
Erfahren Sie, wie Sie den Microsoft Visual C++-Laufzeitbibliotheksfehler unter Windows beheben, die angegebenen Lösungen befolgen und den Runtine C++-Fehler beheben
USB-Gerät wird auf Ihrem Windows 10- oder Windows 11-System nicht erkannt. Befolgen Sie dann die hier aufgeführten Korrekturen und beginnen Sie mit der problemlosen Verwendung von USB ...
![„Audio/Sound Knacken“ unter Windows 11 beheben [SCHRITT-FÜR-SCHRITT-ANLEITUNG] „Audio/Sound Knacken“ unter Windows 11 beheben [SCHRITT-FÜR-SCHRITT-ANLEITUNG]](https://luckytemplates.com/resources1/images2/image-3035-0408151228510.png)


![[9 Korrekturen] UNEXPECTED_STORE_EXCEPTION-Fehler unter Windows 10 [9 Korrekturen] UNEXPECTED_STORE_EXCEPTION-Fehler unter Windows 10](https://luckytemplates.com/resources1/l1update/image-8670-1220134145786.jpg)




