Was PWNED bedeutet und warum es wichtig ist

Sie wollen nicht PWNED bekommen, richtig? Lernen Sie, was PWNED bedeutet und wie Sie Ihre Online-Daten schützen können.
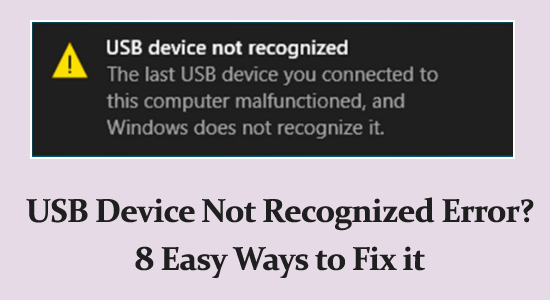
USB-Geräte sind zu den praktischsten Speichergeräten zum Teilen und Speichern beliebiger Informationen geworden.
Beim Anschließen des USB-Geräts wird jedoch häufig die Fehlermeldung „ USB-Gerät wird auf Ihrem Windows-Gerät nicht erkannt“ angezeigt.
Wenn Sie sich fragen, warum nicht erkannte USB-Geräte immer wieder auf Ihrem System auftauchen und welche Lösungen Sie dafür finden, ist dieser Leitfaden genau das Richtige für Sie.
In diesem Handbuch erfahren Sie, welche Lösungen zur Behebung von Problemen mit USB-Geräten möglich sind.
Warum wird mein USB-Gerät nicht erkannt und weist eine Fehlfunktion auf?
Hier finden Sie eine umfassende Liste der Gründe, die zu dem Problem geführt haben.
Wie behebt man den Fehler „USB-Gerät nicht erkannt“?
Inhaltsverzeichnis
Umschalten
Lösung 1: Vorläufige Lösungen:
Bevor Sie mit den erweiterten Korrekturen beginnen, wird empfohlen, die Schnellkorrekturen auszuprobieren, da dies zu einer Unterbrechung des USB-Laufwerks führen und den Fehler verursachen könnte.
Starten Sie Ihren PC neu – Interne Störungen oder Fehlfunktionen Ihres Systems könnten dazu führen, dass das USB-Laufwerk unterbrochen wird und der Fehler verursacht wird. Durch einen Neustart des Systems werden die Störungen behoben und die USB-Anschlüsse aktualisiert. Starten Sie also Ihr System neu, um zu prüfen, ob das Problem behoben ist.
Verwenden Sie verschiedene USB-Anschlüsse – Möglicherweise liegt ein Problem mit dem USB-Anschluss vor. Wechseln Sie daher zu einem anderen Anschluss, um zu prüfen, ob das Problem beim Anschluss liegt.
Überprüfen Sie Ihr USB-Gerät – Ein weiterer wichtiger Punkt, den Sie berücksichtigen müssen, ist die Überprüfung Ihres USB-Geräts auf physische Schäden. Wenn das Kabel oder der Stecker beschädigt ist, ist dies nicht erkennbar.
Lösung 2: USB-Treiber aktualisieren
Um die veralteten oder inkompatiblen Treiber zu beheben, die zu dem Problem „USB wird nicht erkannt“ auf Ihrem Gerät führen, versuchen Sie, die USB-Treiber wie unten beschrieben zu aktualisieren.
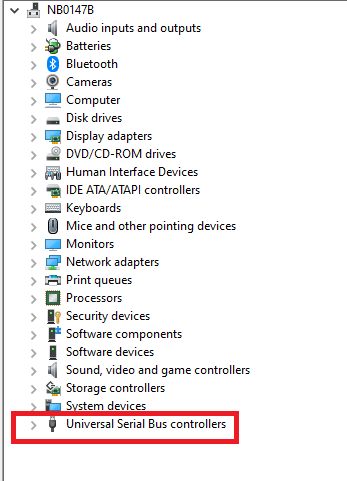

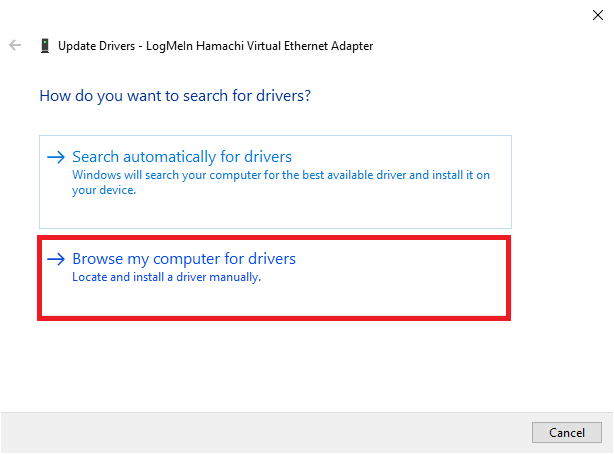
Darüber hinaus können Sie auch das Driver Updater- Tool ausführen, um die Treiber automatisch zu aktualisieren. Dadurch werden die gesamten Systemtreiber gescannt und aktualisiert, indem es im Hintergrund ausgeführt wird.
Lösung 3: Deinstallieren Sie den Treiber und installieren Sie ihn erneut
Wenn Ihnen die Aktualisierung der USB-Treiber nicht geholfen hat, das Problem mit dem nicht erkannten USB-Gerät in Windows 11 zu beheben, reicht eine Neuinstallation aus.
Befolgen Sie diese Anweisungen, um die Treiber neu zu installieren.
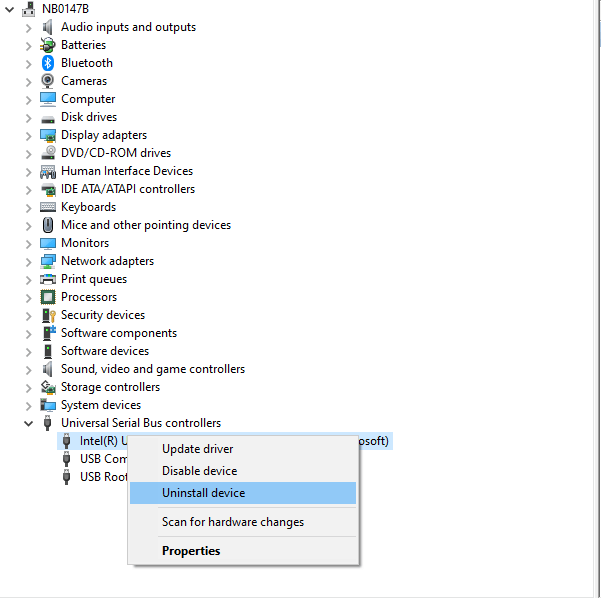
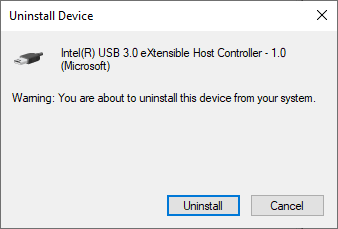
Anschließend können Sie die Website des Herstellers besuchen und die neuesten Treiber auf Ihr Windows-Gerät herunterladen.
Lösung 4: Deaktivieren Sie die USB Selective Suspend-Einstellung
Die selektive USB-Suspendierungsfunktion Ihres Geräts unterbricht den Betrieb eines Ports, wenn Energie gespart werden muss.
Obwohl diese Funktion dazu beiträgt, Batteriestrom zu sparen, benötigen einige USB-Geräte mehr Energie vom System, um richtig erkannt zu werden.
Befolgen Sie diese Anweisungen, um die Einstellung auf Ihrem Gerät zu deaktivieren.
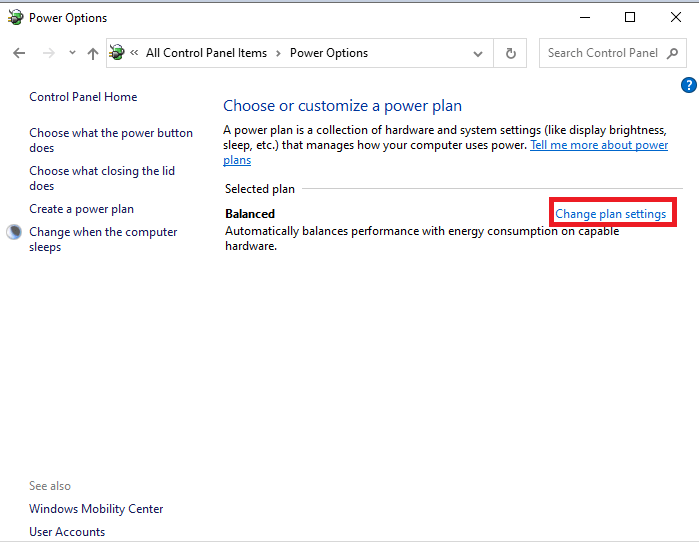
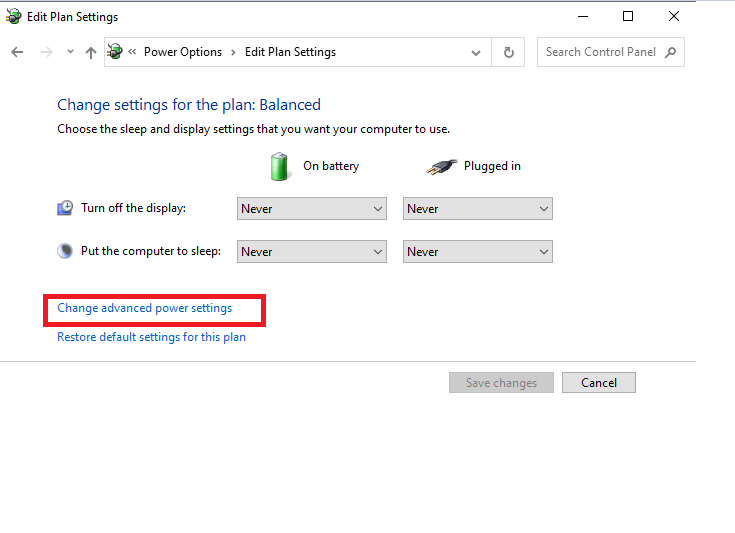
Lösung 5: Führen Sie „Laufwerk scannen und reparieren“ aus
Um das nicht erkannte USB-Gerät einfach zu reparieren, können Sie die integrierte Option „Laufwerk scannen und reparieren“ verwenden , um USB-bezogene Probleme zu beheben. Dieses Tool erkennt alle Probleme im Zusammenhang mit Ihren USB-Geräten und behebt sie automatisch.
Befolgen Sie diese Anweisungen, um die USB-Fehlerbehebung auf Ihrem Windows-PC auszuführen.
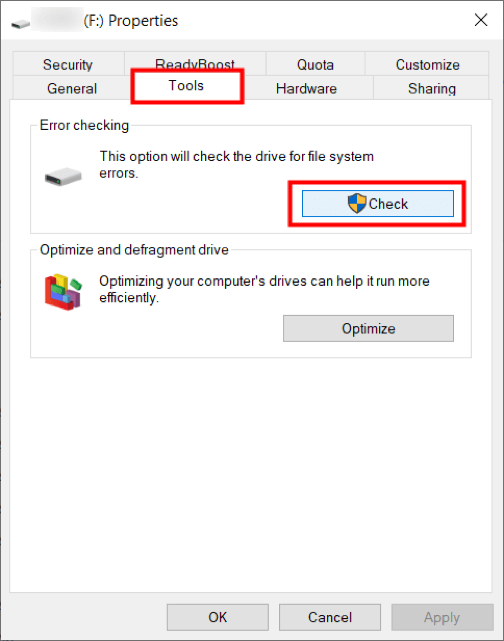
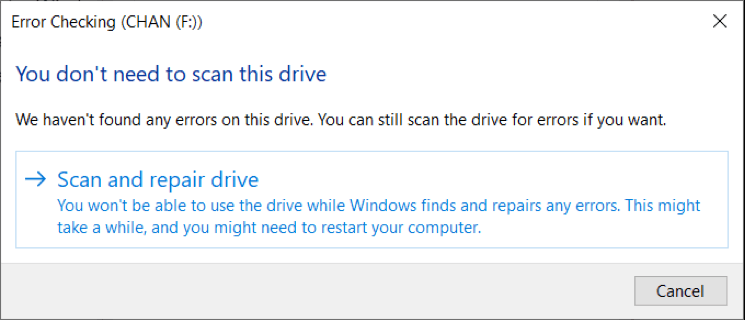
Lösung 6: USB-Root-Hub-Einstellungen ändern (falls verfügbar)
Ihr PC verfügt über einige Einstellungen und Berechtigungen, die Ihr USB-Gerät ausschalten oder deaktivieren können , um Strom zu sparen. Dies kann auch zu dem besprochenen Problem führen. Sie können das Problem leicht beheben, indem Sie diese Funktion oder Einstellungen wie unten beschrieben deaktivieren.
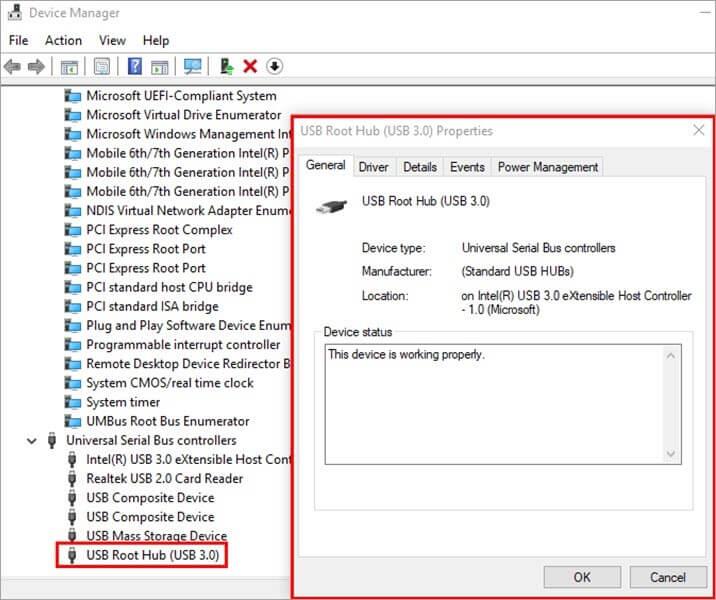
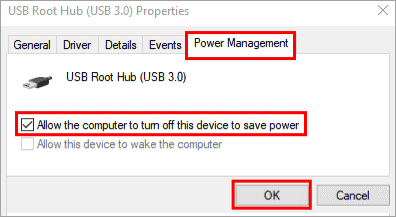
Lösung 7: Reparieren Sie Ihre Windows-Systemdateien
Es gibt einige Fälle, in denen das Problem „USB-Gerät nicht erkannt“ nicht nur durch das USB-Gerät verursacht wird. Dies kann durch beschädigte Dateien in Ihrem System verursacht werden.
Sie können beschädigte Systemdateien reparieren , indem Sie die integrierten Dienstprogramme SFC (System File Checker) und DISM (Deployment Image Servicing and Management) ausführen.
Befolgen Sie die angegebenen Schritte:
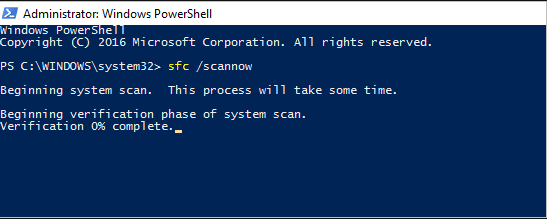
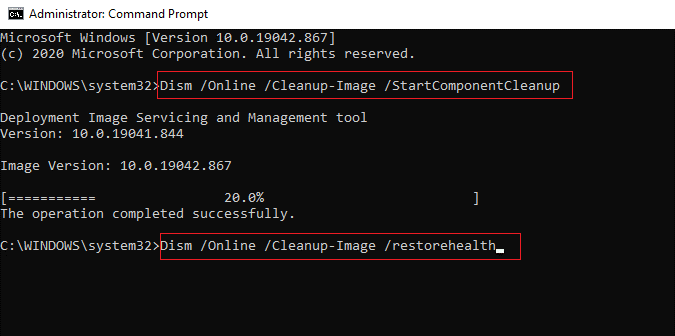
Warten Sie, bis die Befehle ausgeführt werden, um sicherzustellen, dass der USB-Stick nicht erneut erkannt wird.
Lösung 8: Formatieren Sie Ihr Laufwerk
Wenn Sie alle oben genannten Lösungen ausprobiert haben, Ihr USB-Gerät aber immer noch nicht erkannt wird, weist dies darauf hin, dass Ihr USB-Laufwerk fehlerhaft ist und formatiert werden muss. Dies kann auf technische Störungen oder die Beschädigung schädlicher Dateien auf dem Laufwerk zurückzuführen sein. Wenn Sie also das Laufwerk formatieren, geht es in die Anfangsphase des ersten Kaufs über. Stellen Sie sicher, dass Sie Ihre Daten nach Möglichkeit von einem anderen Gerät sichern, bevor Sie mit dieser Lösung fortfahren.
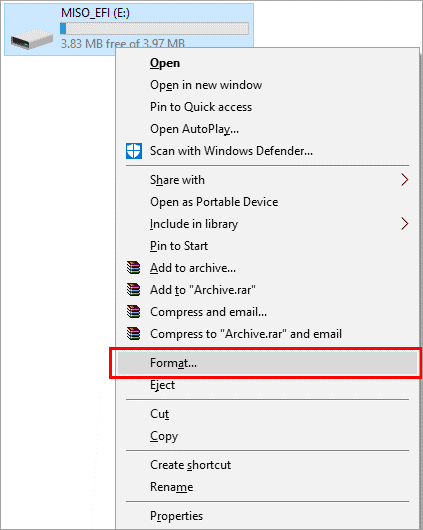
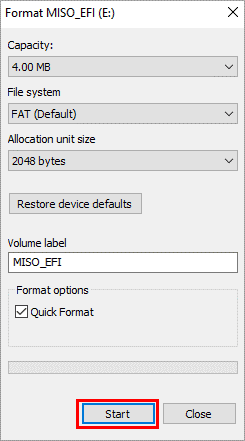
Empfohlene Lösung zur Optimierung der PC-Leistung
Wenn Ihr Windows 10-PC oder Laptop langsam läuft oder verschiedene Fehler und Probleme aufweist, wird hier empfohlen, Ihr System mit dem PC Repair Tool zu scannen .
Hierbei handelt es sich um ein multifunktionales Tool, das durch einmaliges Scannen verschiedene Computerfehler erkennt und behebt, Malware und Hardwarefehler entfernt, Dateiverluste verhindert und beschädigte Systemdateien repariert, um die Leistung von Windows-PCs zu beschleunigen , Laufzeitfehler, Anwendungsfehler und vieles mehr .
Abschluss:
Nun, das ist alles. Ich habe mein Bestes getan, um die Lösungen aufzulisten, die den Fehler „USB-Gerät nicht erkannt“ unter Windows 10/11 beheben.
Führen Sie die Lösungen nacheinander sorgfältig aus und schließen Sie Ihren USB-Stick an Ihren PC/Laptop an, um zu prüfen, ob das Problem behoben ist. Ich hoffe, Ihnen hat dieser Artikel gefallen und er hat Ihnen bei der Lösung Ihres Problems mit dem nicht erkannten USB-Gerät geholfen.
Sollten Sie dennoch Fragen oder Anregungen haben, können Sie diese gerne auf unserer Facebook- Seite teilen.
Viel Glück..!
Sie wollen nicht PWNED bekommen, richtig? Lernen Sie, was PWNED bedeutet und wie Sie Ihre Online-Daten schützen können.
Lesen Sie die Anleitung, um herauszufinden, wie Sie das Audio-/Sound-Knistern unter Windows 11 beheben können, mit Lösungen von Microsoft-Experten.
Lesen Sie unsere Schritt-für-Schritt-Anleitung zum Herunterladen und Installieren von Huion-Treibern in Windows 11/10. Erfahren Sie auch, wie Sie den Huion-Treiber einfach aktualisieren können, um Probleme zu vermeiden.
Umgang mit der Situation „Windows 11-Bildschirm friert ein, aber die Maus funktioniert“, versuchen Sie dann die angegebenen Korrekturen, um das zufällige Einfrieren von Windows 11 zu beheben
Erhalten Sie auf Ihrem Windows 10-System den Fehler UNEXPECTED_STORE_EXCEPTION? Beheben Sie diesen BSOD-Fehler mit 9 funktionierenden Lösungen.
Beheben Sie den Fehler, dass diese App zu Ihrem Schutz in Windows 10 blockiert wurde. Probieren Sie die angegebenen Korrekturen aus und beseitigen Sie den Fehler „Diese App wurde blockiert“.
Beheben Sie Abstürze, Verzögerungen, Verschlusszeiten und andere Fehler in FIFA 15 in Windows mit den bereitgestellten Lösungen und spielen Sie das Spiel problemlos.
Wenn YouTube nicht funktioniert, liegt eine Unterbrechung beim Ansehen von Videos auf YouTube vor? Überprüfen Sie die Korrekturen und beheben Sie, dass die YouTube-App nicht funktioniert ...
Erfahren Sie, wie Sie den Microsoft Visual C++-Laufzeitbibliotheksfehler unter Windows beheben, die angegebenen Lösungen befolgen und den Runtine C++-Fehler beheben
USB-Gerät wird auf Ihrem Windows 10- oder Windows 11-System nicht erkannt. Befolgen Sie dann die hier aufgeführten Korrekturen und beginnen Sie mit der problemlosen Verwendung von USB ...
![„Audio/Sound Knacken“ unter Windows 11 beheben [SCHRITT-FÜR-SCHRITT-ANLEITUNG] „Audio/Sound Knacken“ unter Windows 11 beheben [SCHRITT-FÜR-SCHRITT-ANLEITUNG]](https://luckytemplates.com/resources1/images2/image-3035-0408151228510.png)


![[9 Korrekturen] UNEXPECTED_STORE_EXCEPTION-Fehler unter Windows 10 [9 Korrekturen] UNEXPECTED_STORE_EXCEPTION-Fehler unter Windows 10](https://luckytemplates.com/resources1/l1update/image-8670-1220134145786.jpg)




