Was PWNED bedeutet und warum es wichtig ist

Sie wollen nicht PWNED bekommen, richtig? Lernen Sie, was PWNED bedeutet und wie Sie Ihre Online-Daten schützen können.
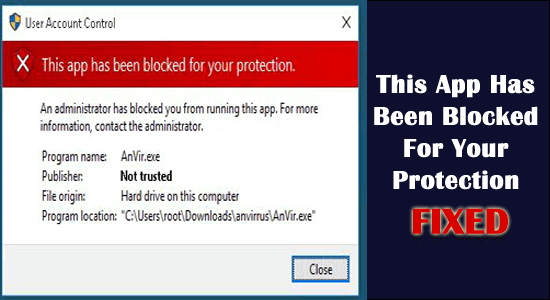
Viele Benutzer meldeten die Fehlermeldung „Diese App wurde zu Ihrem Schutz blockiert“ mit der kurzen Meldung „ Ein Administrator hat Sie daran gehindert, diese App auszuführen“, obwohl sie die Anwendung mit Administratorrechten ausführen.
Das ist sehr verwirrend, da sich andere Apps problemlos öffnen lassen und der Fehler nur beim Starten einer bestimmten App auftritt
Nun, dies wird durch die Benutzerkontensteuerung (UAC ) von Windows 10 blockiert, die das Ausführen und Installieren der Anwendung mit der widerrufenen oder abgelaufenen digitalen Signatur verhindert. Dies kann jedoch in den Eigenschaften der ausführbaren Datei auf der Registerkarte „Digitale Signaturen“ überprüft werden .
Hier erfahren Sie, welche Korrekturen die Benutzer vorgenommen haben, um diese App zu Ihrem Schutz zu blockieren. „Ein Administrator hat Sie daran gehindert, diese App auszuführen. Für weitere Informationen wenden Sie sich bitte an den Administrator.“
Befolgen Sie die angegebenen Lösungen, um den Fehler in Windows 10 zu beheben.
Wie kann man die Meldung „Diese App wurde zu Ihrem Schutz blockiert“ in Windows 10 beheben?
Möglicherweise erhalten Sie in Windows 10 und Windows 11 aufgrund des versteckten integrierten Administratorkontos die Fehlermeldung „Diese App wurde zu Ihrem Schutz blockiert“ . Dieses versteckte Konto blockiert die Ausführung der .exe-Datei.
Inhaltsverzeichnis
Umschalten
Lösung 1 – Verstecktes Administratorkonto aktivieren
Versuchen Sie, das versteckte Administratorkonto zu aktivieren, da dies für Sie funktioniert, um den Fehler „Diese App wurde blockiert“ zu beheben.
1: Starten Sie die Eingabeaufforderung mit Administratorrechten .
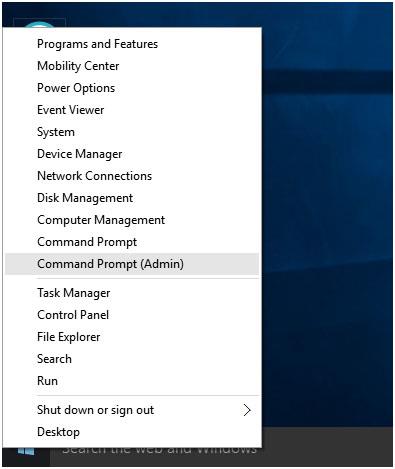
2: Geben Sie in der Eingabeaufforderung den Befehl „ net useradministrator /active:yes “ ein und drücken Sie die Eingabetaste. Es erscheint eine Erfolgsmeldung.
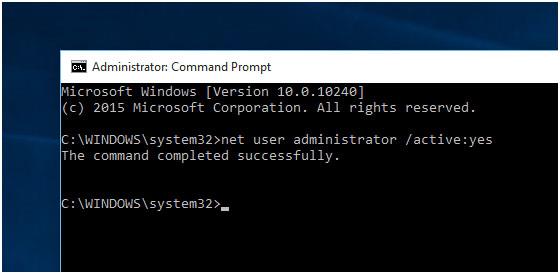
3: Melden Sie sich anschließend ab und suchen Sie das Konto „ Administrator “.
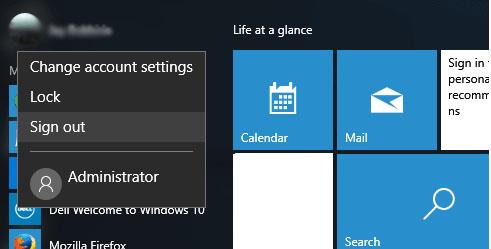
4: Nachdem Sie auf die Option „Anmelden bei einem Administratorkonto“ geklickt haben , dauert es einige Zeit, Apps einzurichten.
5: Suchen Sie anschließend die Software oder .exe , die Sie installieren möchten.
6: Sie werden sehen, dass der Fehler behoben ist. Sobald die Softwareinstallation abgeschlossen ist, melden Sie sich von Ihrem Administratorkonto ab und melden Sie sich beim ursprünglichen Konto an.
7: Das ist es, finden Sie heraus, welche Anwendung oder Software auf dem versteckten Administratorkonto installiert ist .
8: Deaktivieren Sie anschließend das ausgeblendete Administratorkonto . Starten Sie die Eingabeaufforderung erneut (als Administrator) und fügen Sie den folgenden Befehl ein:
Netzbenutzeradministrator /aktiv:nr
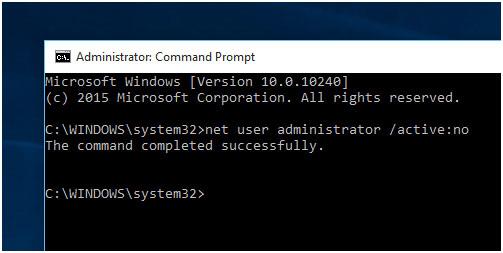
Wenn Sie den Fehler nicht beheben können, fahren Sie mit der nächsten Lösung fort.
Lösung 2 – Führen Sie die Anwendung über die erhöhte Eingabeaufforderung aus
Diese Lösung hat bei vielen Benutzern funktioniert. Daher wird hier empfohlen, die Anwendung über eine Eingabeaufforderung mit erhöhten Rechten zu installieren und auszuführen.
Befolgen Sie dazu die Schritte:
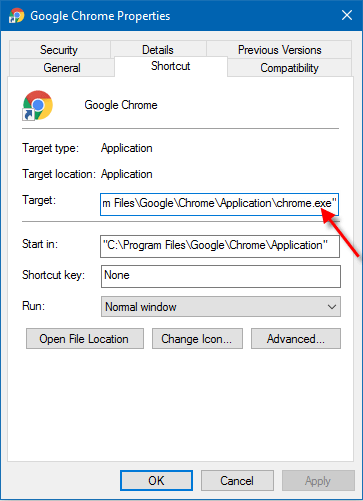
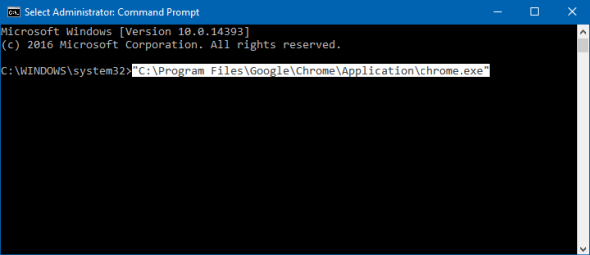
Ich hoffe, dass dies für Sie klappt, um das Problem zu beheben. Diese App wurde aufgrund Ihres Schutzfehlers blockiert .
Lösung 3 – Lokale Gruppenrichtlinie ändern
Versuchen Sie, die lokale Gruppenrichtlinie zu ändern, wenn die oben genannte Lösung für Sie nicht funktioniert, und beheben Sie, dass diese App von Ihrem Systemadministrator blockiert wurde.
Befolgen Sie dazu die Schritte:
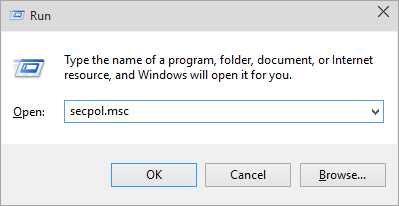
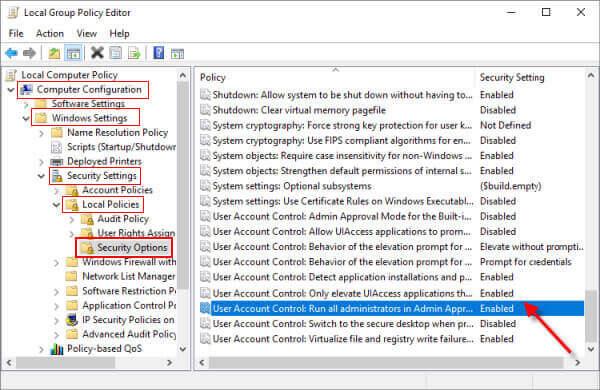
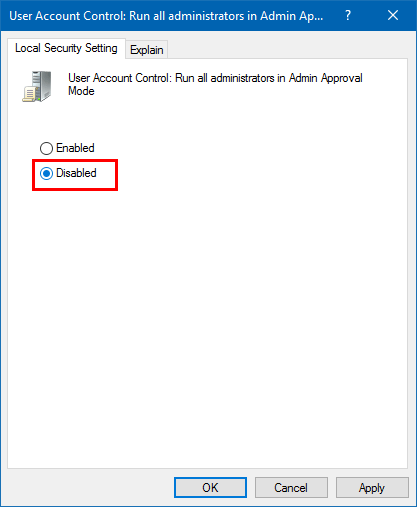
Bitte beachten Sie : Durch Ändern der lokalen Gruppenrichtlinie wird die Benutzerkontensteuerung automatisch deaktiviert.
Das Deaktivieren der Benutzerkontensteuerung kann jedoch möglicherweise nicht das Problem beheben. Diese App wurde aufgrund Ihres Schutzfehlers blockiert. Hier müssen Sie den Windows SmartScreen deaktivieren.
Befolgen Sie die Schritte, um es in der nächsten Lösung zu deaktivieren.
Lösung 4 – Deaktivieren Sie Windows SmartScreen
Das Deaktivieren des Windows SmartScreen hat bei vielen Benutzern zur Behebung des Fehlers beigetragen. Befolgen Sie daher die entsprechenden Schritte.
Versuchen Sie anschließend, Ihre App zu installieren. Sie werden feststellen, dass der Fehler behoben ist und Ihre App ohne Probleme installiert wird.
Es wird geschätzt, dass diese App jetzt zu Ihrem Schutz blockiert wurde. Der Windows 10-Fehler ist behoben.
Empfohlene Lösung zur Behebung von Windows 10-Fehlern
Wenn Ihr Windows 10-PC langsam läuft oder verschiedene Fehler auftreten, wird hier empfohlen, Ihr System mit dem PC Repair Tool zu scannen .
Dies ist ein hochentwickeltes Tool, das durch einmaliges Scannen verschiedene Fehler wie häufige Computerfehler erkennt und behebt, Dateiverluste verhindert und Ihren Computer vor Vireninfektionen schützt.
Dadurch werden auch verschiedene Computerfehler wie BSOD-Fehler, DLL-Fehler, Registrierungseinträge repariert, Laufzeitfehler und viele andere behoben. Laden Sie einfach das Tool herunter, installieren Sie es und machen Sie Ihren PC automatisch fehlerfrei.
Abschluss
Hier dreht sich also alles um die Meldung „ Diese App wurde zu Ihrem Schutz blockiert “ in Windows 10. Hier habe ich mein Bestes gegeben, um alle möglichen Korrekturen aufzulisten, um den Fehler zu beheben.
Es wird geschätzt, dass eine der aufgeführten Lösungen den Fehler beheben konnte.
Ich hoffe, Ihnen hat der Artikel gefallen. Vergessen Sie auch nicht, auf unserer Facebook- Seite auf den „Gefällt mir“- und „Teilen“-Button zu klicken.
Sie wollen nicht PWNED bekommen, richtig? Lernen Sie, was PWNED bedeutet und wie Sie Ihre Online-Daten schützen können.
Lesen Sie die Anleitung, um herauszufinden, wie Sie das Audio-/Sound-Knistern unter Windows 11 beheben können, mit Lösungen von Microsoft-Experten.
Lesen Sie unsere Schritt-für-Schritt-Anleitung zum Herunterladen und Installieren von Huion-Treibern in Windows 11/10. Erfahren Sie auch, wie Sie den Huion-Treiber einfach aktualisieren können, um Probleme zu vermeiden.
Umgang mit der Situation „Windows 11-Bildschirm friert ein, aber die Maus funktioniert“, versuchen Sie dann die angegebenen Korrekturen, um das zufällige Einfrieren von Windows 11 zu beheben
Erhalten Sie auf Ihrem Windows 10-System den Fehler UNEXPECTED_STORE_EXCEPTION? Beheben Sie diesen BSOD-Fehler mit 9 funktionierenden Lösungen.
Beheben Sie den Fehler, dass diese App zu Ihrem Schutz in Windows 10 blockiert wurde. Probieren Sie die angegebenen Korrekturen aus und beseitigen Sie den Fehler „Diese App wurde blockiert“.
Beheben Sie Abstürze, Verzögerungen, Verschlusszeiten und andere Fehler in FIFA 15 in Windows mit den bereitgestellten Lösungen und spielen Sie das Spiel problemlos.
Wenn YouTube nicht funktioniert, liegt eine Unterbrechung beim Ansehen von Videos auf YouTube vor? Überprüfen Sie die Korrekturen und beheben Sie, dass die YouTube-App nicht funktioniert ...
Erfahren Sie, wie Sie den Microsoft Visual C++-Laufzeitbibliotheksfehler unter Windows beheben, die angegebenen Lösungen befolgen und den Runtine C++-Fehler beheben
USB-Gerät wird auf Ihrem Windows 10- oder Windows 11-System nicht erkannt. Befolgen Sie dann die hier aufgeführten Korrekturen und beginnen Sie mit der problemlosen Verwendung von USB ...
![„Audio/Sound Knacken“ unter Windows 11 beheben [SCHRITT-FÜR-SCHRITT-ANLEITUNG] „Audio/Sound Knacken“ unter Windows 11 beheben [SCHRITT-FÜR-SCHRITT-ANLEITUNG]](https://luckytemplates.com/resources1/images2/image-3035-0408151228510.png)


![[9 Korrekturen] UNEXPECTED_STORE_EXCEPTION-Fehler unter Windows 10 [9 Korrekturen] UNEXPECTED_STORE_EXCEPTION-Fehler unter Windows 10](https://luckytemplates.com/resources1/l1update/image-8670-1220134145786.jpg)




