Was PWNED bedeutet und warum es wichtig ist

Sie wollen nicht PWNED bekommen, richtig? Lernen Sie, was PWNED bedeutet und wie Sie Ihre Online-Daten schützen können.

Ein häufiger Fehler, der in mehreren Fällen auftritt, während ein Benutzer von Windows 10 auf das Windows 11-Betriebssystem aktualisiert, ist, dass Windows den Fehler „wt.exe“ nicht finden kann. Vergewissern Sie sich, dass Sie den Namen richtig eingegeben haben, und versuchen Sie es erneut.
Der Fehler ist auf mehrere Probleme zurückzuführen, insbesondere auf interne Störungen und Fehler , die den Hauptgrund für das Problem darstellen
Für viele Benutzer wird der Windows 11-Fehler wt.exe nicht gefunden , indem der Upgrade-Vorgang rückgängig gemacht wird und Ihr System nach dem Neustart den Upgrade-Vorgang normalerweise erneut initiiert.
Das Gute ist, dass der Fehler leicht zu beheben ist und ein wenig Geduld erfordert, um ihn anzuwenden. Lassen Sie uns mehr über den Fehler und die Möglichkeiten, ihn zu beheben, erfahren.
Was verursacht den Fehler „Wt.exe Not Found Windows 11“?
Beim Upgrade des Windows 11-Betriebssystems wird der Fehler während der Installation angezeigt. Dies kann die Leistung beeinträchtigen und wichtige Daten beschädigen. Schauen wir uns den Übeltäter an, der den Fehler verursacht, dass Windows den wt.exe-Fehler in Windows 11 nicht finden kann.
Wie behebt man den Fehler „Windows kann den Fehler „wt.exe“ nicht finden“ in Windows 11?
Lösung 1 – Ausführen einer Systemdateiprüfung
Auf diese Weise ist es einfach, den Kern des Problems zu identifizieren, und dies hilft dabei, inkonsistente Dateien anzuzeigen und sie zu reparieren. Versuchen Sie also, das integrierte System File Checker-Tool auf Ihrem Windows-System auszuführen, um beschädigte Windows-Systemdateien zu reparieren und zu sehen, ob der Fehler behoben wird.
Die Schritte beinhalten,

Lösung 2 – Überprüfen des Windows-Terminals
Windows Terminal wird von dem Fehler betroffen und ist eine Möglichkeit, dass dies abschreckend wirkt. Bei allen Konten wäre es hilfreich, den Status zu überprüfen.
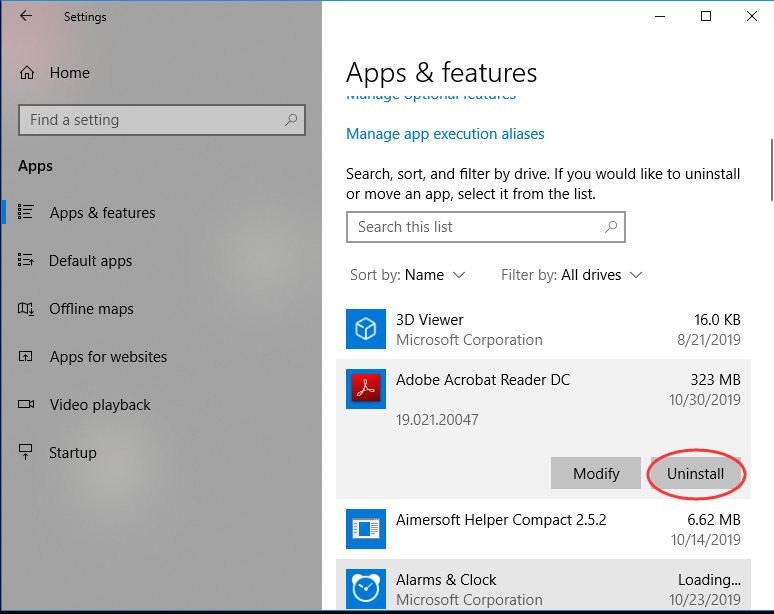
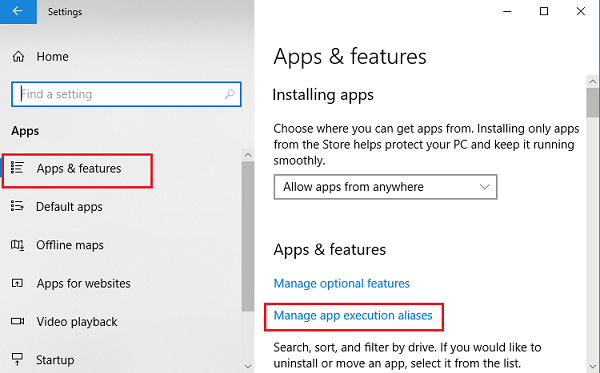

Lösung 3 – Aktualisieren des Windows-Betriebssystems
In einigen Fällen wird empfohlen, ein Windows-Update durchzuführen, um sicherzustellen, dass alle beschädigten/rückdatierten Dateien entfernt werden. Dies ist eine vertrauenswürdige Methode, um den anhaltenden Windows 11- Fehler „wt.exe“ zu beheben .

Fix 4 – Neuinstallation von Windows Terminal
Behalten Sie dies als letzte Option in der Hand und versuchen Sie, Windows Terminal neu zu installieren, um den Deal zu besiegeln. In allen Konten würde die Neuinstallation von Windows Terminal das Problem beheben, aber der Vorgang ist etwas zeitaufwändiger als die Prozesse.
Lösung 5 – Scannen Sie Ihr System mit Antivirus
Hier wird empfohlen, Ihr System mit einem guten Antivirenprogramm zu scannen. Manchmal beschädigt der auf Ihrem System installierte Virus oder die Malware die Systemdateien und wenn Sie die beschädigten Dateien installieren, verursachen sie Probleme.
Stellen Sie sicher, dass Sie ein gutes Antivirenprogramm verwenden und Ihr System fehlerfrei machen.
Holen Sie sich SpyHunter, um Viren- oder Malware-Infektionen zu entfernen
Empfohlene Lösung, um Ihren PC fehlerfrei zu machen
Um verschiedene Windows-Probleme wie langsamen Computer, Absturz, Einfrieren und viele andere Fehler zu beheben, können Sie das PC-Reparatur-Tool verwenden , da es das am besten empfohlene Tool zur Behebung verschiedener PC-Fehler oder -Probleme ist.
Dieses Tool führt einen schnellen Scan Ihres PCs durch und sucht nach den Hauptursachen, die für den Fehler verantwortlich sind. Sobald der Scanvorgang abgeschlossen ist, wird das Problem automatisch behoben.
Abgesehen davon funktioniert das Tool hervorragend bei der Behebung mehrerer anderer PC-Fehler wie DLL-Fehler, BSOD-Fehler, Spielfehler, Registrierungsfehler . Abgesehen davon schützt das Tool Ihren PC auch vor verschiedenen Arten von Malware/Viren und beschleunigt Ihren PC für eine bessere Leistung.
Holen Sie sich das PC-Reparatur-Tool, um verschiedene Windows-PC-Fehler und -Probleme zu beheben
Abschließende Gedanken
Dies waren die bewährten Methoden, um Wt.exe nicht gefunden Windows 11 -Probleme von Ihrem Gerät zu lösen. Führen Sie diese Schritte der Reihe nach durch, bis Sie feststellen, dass der Fehler nicht mehr auf Ihrem Bildschirm angezeigt wird.
Hoffe, der Artikel funktioniert für Sie, teilen Sie uns auch mit, welcher Fix für Sie funktioniert hat, um den Windows 11- Fehler „wt.exe nicht gefunden “ zu umgehen.
Viel Glück..!
Sie wollen nicht PWNED bekommen, richtig? Lernen Sie, was PWNED bedeutet und wie Sie Ihre Online-Daten schützen können.
Lesen Sie die Anleitung, um herauszufinden, wie Sie das Audio-/Sound-Knistern unter Windows 11 beheben können, mit Lösungen von Microsoft-Experten.
Lesen Sie unsere Schritt-für-Schritt-Anleitung zum Herunterladen und Installieren von Huion-Treibern in Windows 11/10. Erfahren Sie auch, wie Sie den Huion-Treiber einfach aktualisieren können, um Probleme zu vermeiden.
Umgang mit der Situation „Windows 11-Bildschirm friert ein, aber die Maus funktioniert“, versuchen Sie dann die angegebenen Korrekturen, um das zufällige Einfrieren von Windows 11 zu beheben
Erhalten Sie auf Ihrem Windows 10-System den Fehler UNEXPECTED_STORE_EXCEPTION? Beheben Sie diesen BSOD-Fehler mit 9 funktionierenden Lösungen.
Beheben Sie den Fehler, dass diese App zu Ihrem Schutz in Windows 10 blockiert wurde. Probieren Sie die angegebenen Korrekturen aus und beseitigen Sie den Fehler „Diese App wurde blockiert“.
Beheben Sie Abstürze, Verzögerungen, Verschlusszeiten und andere Fehler in FIFA 15 in Windows mit den bereitgestellten Lösungen und spielen Sie das Spiel problemlos.
Wenn YouTube nicht funktioniert, liegt eine Unterbrechung beim Ansehen von Videos auf YouTube vor? Überprüfen Sie die Korrekturen und beheben Sie, dass die YouTube-App nicht funktioniert ...
Erfahren Sie, wie Sie den Microsoft Visual C++-Laufzeitbibliotheksfehler unter Windows beheben, die angegebenen Lösungen befolgen und den Runtine C++-Fehler beheben
USB-Gerät wird auf Ihrem Windows 10- oder Windows 11-System nicht erkannt. Befolgen Sie dann die hier aufgeführten Korrekturen und beginnen Sie mit der problemlosen Verwendung von USB ...
![„Audio/Sound Knacken“ unter Windows 11 beheben [SCHRITT-FÜR-SCHRITT-ANLEITUNG] „Audio/Sound Knacken“ unter Windows 11 beheben [SCHRITT-FÜR-SCHRITT-ANLEITUNG]](https://luckytemplates.com/resources1/images2/image-3035-0408151228510.png)


![[9 Korrekturen] UNEXPECTED_STORE_EXCEPTION-Fehler unter Windows 10 [9 Korrekturen] UNEXPECTED_STORE_EXCEPTION-Fehler unter Windows 10](https://luckytemplates.com/resources1/l1update/image-8670-1220134145786.jpg)




