Was PWNED bedeutet und warum es wichtig ist

Sie wollen nicht PWNED bekommen, richtig? Lernen Sie, was PWNED bedeutet und wie Sie Ihre Online-Daten schützen können.

Zeigt Ihre SD-Karte die falsche Größe an? Wenn Ihre SD-Karte die falsche Speicherkapazität anzeigt, machen Sie sich keine Sorgen. In dieser Anleitung zeigen wir Ihnen, wie Sie auf vier Arten die wahre Größe Ihrer SD-Karte wiederherstellen können, ohne Ihre wertvollen Daten zu verlieren. Wir erklären Ihnen auch, warum SD-Karten nicht ihre volle Kapazität anzeigen und wie Sie dieses Problem in Zukunft vermeiden können. Also lasst uns anfangen!
Teil 1: Warum wird auf Ihrer SD-Karte die falsche Größe angezeigt?
Wenn auf Ihrer SD-Karte die falsche Größe angezeigt wird, kann dieses Problem mehrere Gründe haben. Hier sind einige gängige Erklärungen:
Der einfachste Weg, das Problem zu beheben, dass die SD-Karte nicht ihre volle Kapazität anzeigt, ist eine Neuformatierung. Durch das Neuformatieren einer SD-Karte werden jedoch alle darauf befindlichen Daten gelöscht. Stellen Sie daher sicher, dass Sie alle wichtigen Dateien sichern, bevor Sie fortfahren.
Teil 2: Daten wiederherstellen, bevor die SD-Karte nicht ihre volle Kapazität anzeigt
Wenn Sie nicht auf Ihre SD-Karte zugreifen können, empfehlen wir Ihnen, ein Datenwiederherstellungstool auszuprobieren, bevor Sie versuchen, die volle Kapazität der SD-Karte wiederherzustellen. Dies liegt daran, dass die folgenden Korrekturen Ihre Speicherkarte formatieren und alle Daten löschen.
Mit dem Tenorshare 4DDiG Data Recovery- Tool können Sie verlorene Daten von verschiedenen Speichergeräten wie SD-Karten, externen Laufwerken und USB-Sticks wiederherstellen. Darüber hinaus verfügt es über Funktionen wie einen Deep-Scan-Modus, eine Vorschau Ihrer Dateien und eine punktgenaue Dateierkennung. Hier sind einige großartige Vorteile der Verwendung dieses Tools:
Schritt 1: Wählen Sie Ihre SD-Karte aus, auf der Sie Daten verloren haben, und klicken Sie auf „Scannen“. Sie können auch die Dateitypen angeben.

Schritt 2: Das Tool beginnt mit der Suche nach Ihren fehlenden Daten. Sie können es jederzeit pausieren oder stoppen. Die Ergebnisse werden in der Strukturansicht in „Gelöschte Dateien“, „Vorhandene Dateien“, „Verlorene Speicherorte“, „RAW-Dateien“ und „Tag-Dateien“ kategorisiert. Oder wechseln Sie zur Dateiansicht, um Fotos, Videos, Dokumente, Audio und E-Mails anzuzeigen. Verwenden Sie den Filter auf der rechten Seite, um Ihre Suche zu verfeinern.

Schritt 3: Sobald die Zieldateien gefunden wurden, können Sie sie in der Vorschau anzeigen und wiederherstellen. Denken Sie daran, Ihre wiederhergestellten Daten auf einer anderen Partition zu speichern, um ein Überschreiben und dauerhaften Datenverlust zu vermeiden.

Nach erfolgreicher Datensicherung können Sie die volle Kapazität der SD-Karte problemlos wiederherstellen.
Teil 3: So stellen Sie die volle Kapazität einer SD-Karte wieder her, ohne Daten zu verlieren
Lösung 1: Stellen Sie mit Diskpart die volle Kapazität der SD-Karte wieder her
Partitionierungs- und Formatierungsprobleme sind eine der Ursachen dafür, dass eine SD-Karte die falsche Größe anzeigt. Normalerweise verwendet ein Windows-Benutzer mit einigen technischen Kenntnissen ein Befehlszeilenprogramm namens Diskpart , um die volle Kapazität der SD-Karte wiederherzustellen. Folge diesen Schritten:
Schritt 1: Drücken Sie die Tasten „ Win + X“ und wählen Sie „Eingabeaufforderung (Admin)“. Wenn Sie es nicht sehen können, suchen Sie im „ Startmenü“ nach „cmd“, klicken Sie mit der rechten Maustaste und wählen Sie „ Als Administrator ausführen“. ”
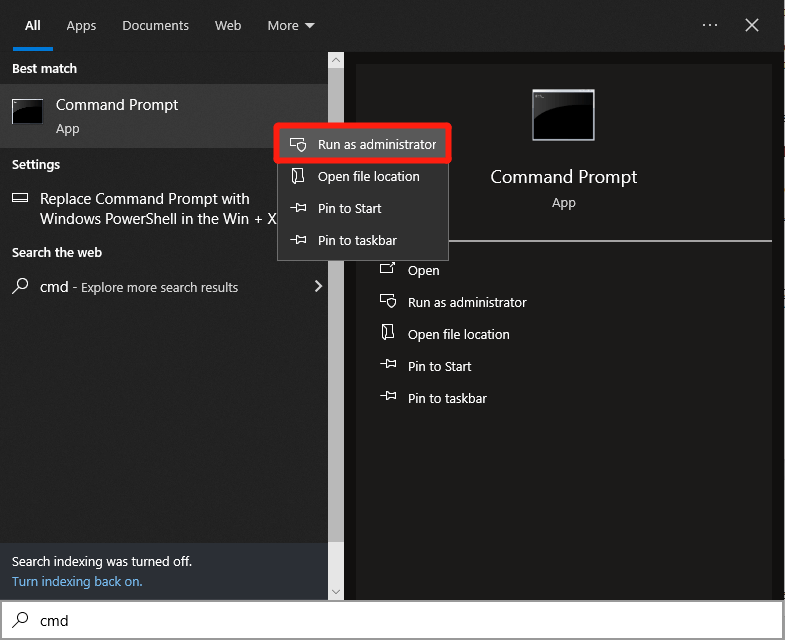
Schritt 2: Geben Sie „ diskpart “ ein und drücken Sie „ Enter“. ”
Schritt 3: Geben Sie den Befehl „ list disk“ ein. „Drücken Sie dann die „ Enter “-Taste.
Schritt 4: Geben Sie weiterhin „ select disk 1 “ ein, wobei „1“ für die Nummer der SD-Karte in der Liste steht.
Schritt 5: Geben Sie „ clean “ ein und drücken Sie „ Enter “.
Schritt 6: Geben Sie „ Partition primär erstellen “ ein . " Drücke Enter ."
Schritt 7: Geben Sie „ format fs=fat32 quick“ ein. " Drücke Enter ." Sie können die SD-Karte auch mit dem NTFS-Dateisystem statt mit FAT32 formatieren.
Schritt 8: Weisen Sie als Nächstes Ihrer SD-Karte einen Laufwerksbuchstaben zu, indem Sie „Buchstabe zuweisen=X“ eingeben, wobei „X“ ein verfügbarer Laufwerksbuchstabe ist (z. B. D, E, F).
Lösung 2: Stellen Sie mit der Datenträgerverwaltung die volle Kapazität der SD-Karte wieder her
Sie können das Problem „SD-Karte zeigt nicht die volle Kapazität an“ auch mit der Windows-Datenträgerverwaltung beheben, einem integrierten Windows-Tool, das Festplatten und Speichergeräte verwaltet. Es kann dabei helfen , die volle Größe Ihrer SD-Karte wiederherzustellen , indem Sie sie formatieren.
Dadurch werden alle Daten gelöscht und die Karte wird in ihren ursprünglichen Zustand zurückversetzt. Dies ist nützlich, wenn das Problem durch Dateisystemprobleme oder nicht zugewiesenen Speicherplatz verursacht wird. So stellen Sie mithilfe der Datenträgerverwaltung die volle Kapazität einer SD-Karte wieder her:
Schritt 1: Klicken Sie mit der rechten Maustaste auf die Schaltfläche „ Start “ und wählen Sie „ Datenträgerverwaltung “. Suchen Sie Ihre SD-Karte in der Liste, klicken Sie mit der rechten Maustaste darauf und wählen Sie „ Formatieren “.

Schritt 2: Wählen Sie ein Dateisystem und weisen Sie bei Bedarf einen Laufwerksbuchstaben zu. Klicken Sie auf „ Weiter “ und dann auf „ Fertig stellen “, um die Formatierung abzuschließen.
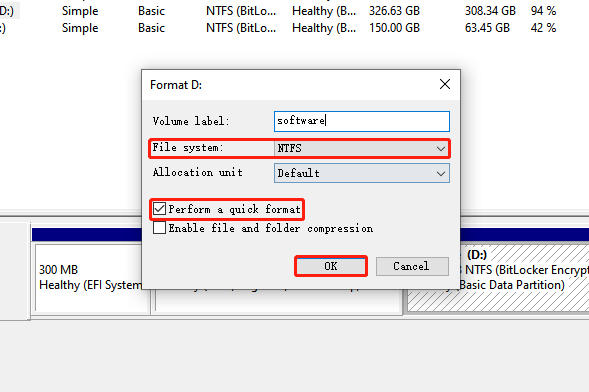
Lösung 3: Stellen Sie die volle Kapazität der SD-Karte im Datei-Explorer wieder her
Da Sie möglicherweise nicht technisch versiert sind, gibt es auch eine schnelle und unkomplizierte Möglichkeit, die volle Kapazität der SD-Karte wiederherzustellen. Hier ist wie:
Schritt 1: Stellen Sie sicher, dass Ihre SD-Karte an Ihren PC angeschlossen ist, und drücken Sie dann die Tasten „ Windows + E “. Dadurch wird der „ Datei-Explorer“ geöffnet.
Schritt 2: Gehen Sie zu „ Computer “ und „ Geräte und Laufwerke“. „Klicken Sie mit der rechten Maustaste auf Ihre SD-Karte und wählen Sie „ Formatieren “.

Schritt 3: Wählen Sie ein Dateisystem und aktivieren Sie das Kontrollkästchen neben „Schnellformatierung“. Klicken Sie abschließend auf die Schaltfläche „Start “, um fortzufahren. Dies sollte das Problem beheben, dass auf Ihrer SD-Karte die falsche Größe angezeigt wird.
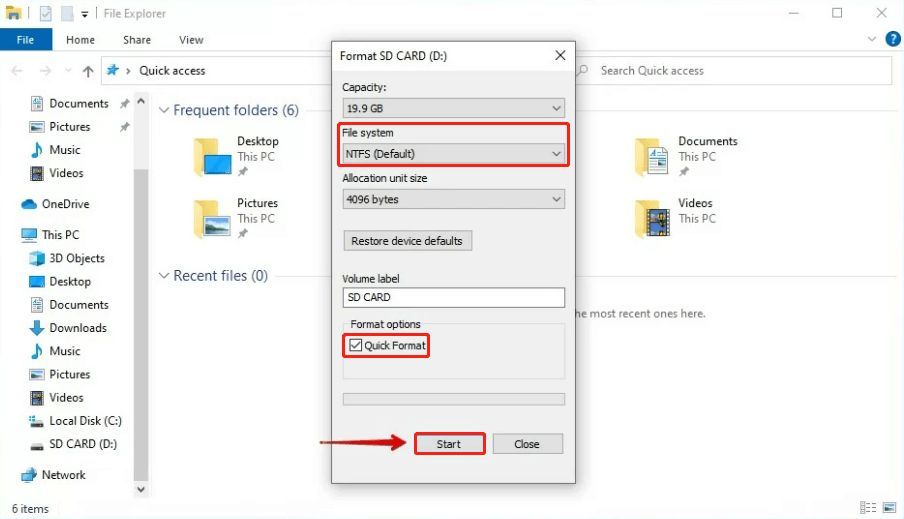
Lösung 4: Stellen Sie die volle Kapazität der SD-Karte über Software von Drittanbietern wieder her
Wenn keines der oben genannten Tools die volle Kapazität der SD-Karte wiederherstellen kann, können Sie versuchen, einen Formatierer eines Drittanbieters wie den 4DDiG Partition Manager zu verwenden. So verwenden Sie es:
Schritt 1: Beginnen Sie mit dem Herunterladen und Starten des 4DDiG Partition Managers. Gehen Sie als Nächstes zu „ Partitionsverwaltung “ und klicken Sie mit der rechten Maustaste auf die Partition, die Sie formatieren möchten. Wählen Sie „ Format “.

Schritt 2: Passen Sie die Bezeichnung, das Dateisystem und die Clustergröße der Partition nach Bedarf an. Wenn Sie mit den Einstellungen zufrieden sind, klicken Sie auf „OK“, um fortzufahren.
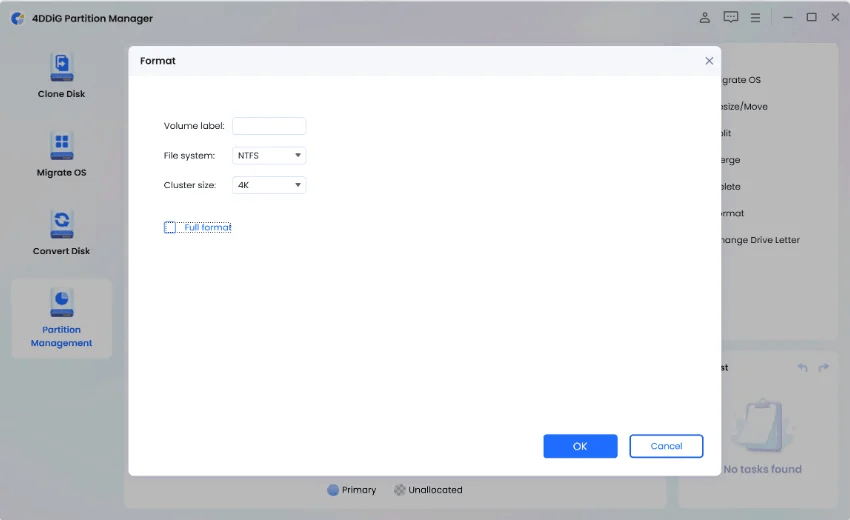
Schritt 3 : Wenn Sie bereit sind, die Partition zu formatieren, klicken Sie einfach auf „Ja“.
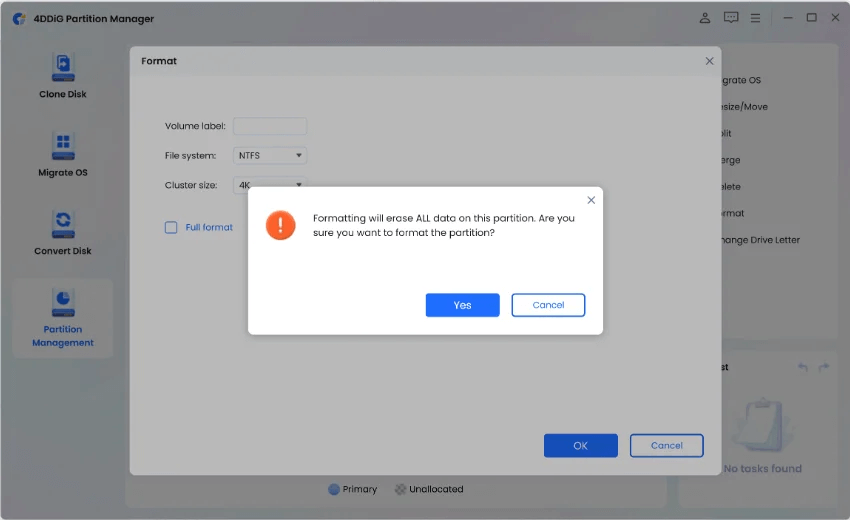
Schritt 4: Sobald die Partition formatiert ist, können Sie das Ergebnis überprüfen. Wenn Sie damit zufrieden sind, klicken Sie auf „ 1 Aufgabe(n) ausführen “ und dann auf „ OK “, um mit der Formatierung der Partition zu beginnen.
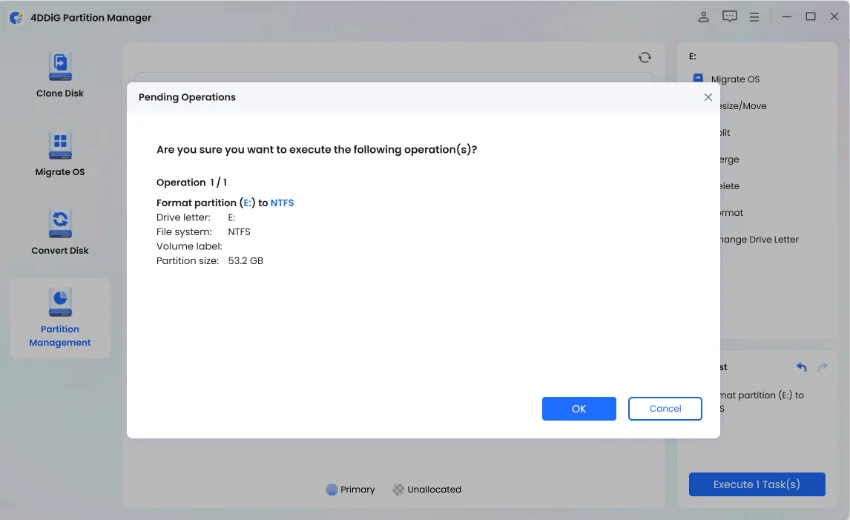
Schritt 5: Lassen Sie abschließend den gesamten Formatierungsvorgang abschließen, und Sie müssen sich keine Gedanken mehr darüber machen, wie Sie die volle Kapazität der SD-Karte wiederherstellen können.
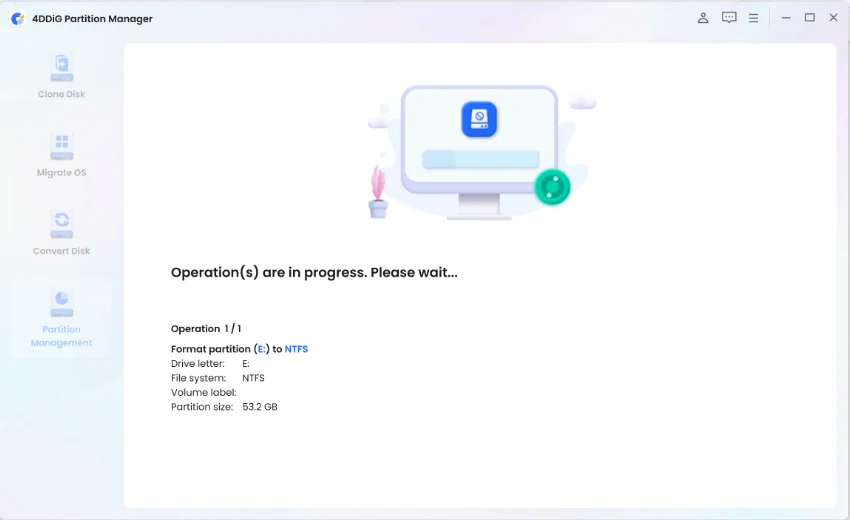
Teil 4: Wie vermeide ich in Zukunft, dass auf der SD-Karte die falsche Größe angezeigt wird?
Befolgen Sie diese praktischen Tipps, um das Problem „SD-Karte zeigt falsche Größe“ in Zukunft zu vermeiden:
Häufig gestellte Fragen zur SD-Karte mit falscher Größe:
F1: Warum wird auf meiner 128-GB-SD-Karte 119 GB angezeigt?
Hersteller geben Speicherkapazitäten üblicherweise in Dezimaleinheiten (Basis 10) an, wobei 1 GB 1.000.000.000 Byte entspricht. Allerdings verwenden Betriebssysteme und Software binäre Einheiten (Basis 2), wobei 1 GB 1.073.741.824 Bytes entspricht. Diese Diskrepanz bei den Maßeinheiten führt dazu, dass die angegebene Kapazität größer ist als die tatsächlich nutzbare Kapazität.
F2: Wie formatiere ich meine SD-Karte auf FAT32, also größer als 32 GB?
Das in Windows integrierte Formatierungstool beschränkt FAT32 normalerweise auf 32 GB. Sie können jedoch Formatierungstools von Drittanbietern oder das Dienstprogramm DiskPart verwenden, um dies zu erreichen.
F3: Warum wird auf meiner SD-Karte „voll“, aber nicht „voll“ angezeigt?
Einige Dateien sind möglicherweise versteckt oder in einem Verzeichnis gespeichert, das beim Durchsuchen der Karte nicht sofort sichtbar ist. Dazu gehören versteckte Systemdateien, der Papierkorb und andere systembezogene Dateien.
Abschluss
Wir haben vier effektive Methoden untersucht, die Ihnen zeigen, wie Sie die volle Kapazität einer SD-Karte wiederherstellen. Bevor Sie jedoch eine dieser Korrekturen ausprobieren, ist es ratsam, Tenorshare 4DDiG Data Recovery zu verwenden, um Ihre wertvollen Daten wiederherzustellen. Das Tool bietet eine benutzerfreundliche Oberfläche und kann über 2000 Dateitypen automatisch mit einer hohen Wiederherstellungsrate abrufen.
Sie wollen nicht PWNED bekommen, richtig? Lernen Sie, was PWNED bedeutet und wie Sie Ihre Online-Daten schützen können.
Lesen Sie die Anleitung, um herauszufinden, wie Sie das Audio-/Sound-Knistern unter Windows 11 beheben können, mit Lösungen von Microsoft-Experten.
Lesen Sie unsere Schritt-für-Schritt-Anleitung zum Herunterladen und Installieren von Huion-Treibern in Windows 11/10. Erfahren Sie auch, wie Sie den Huion-Treiber einfach aktualisieren können, um Probleme zu vermeiden.
Umgang mit der Situation „Windows 11-Bildschirm friert ein, aber die Maus funktioniert“, versuchen Sie dann die angegebenen Korrekturen, um das zufällige Einfrieren von Windows 11 zu beheben
Erhalten Sie auf Ihrem Windows 10-System den Fehler UNEXPECTED_STORE_EXCEPTION? Beheben Sie diesen BSOD-Fehler mit 9 funktionierenden Lösungen.
Beheben Sie den Fehler, dass diese App zu Ihrem Schutz in Windows 10 blockiert wurde. Probieren Sie die angegebenen Korrekturen aus und beseitigen Sie den Fehler „Diese App wurde blockiert“.
Beheben Sie Abstürze, Verzögerungen, Verschlusszeiten und andere Fehler in FIFA 15 in Windows mit den bereitgestellten Lösungen und spielen Sie das Spiel problemlos.
Wenn YouTube nicht funktioniert, liegt eine Unterbrechung beim Ansehen von Videos auf YouTube vor? Überprüfen Sie die Korrekturen und beheben Sie, dass die YouTube-App nicht funktioniert ...
Erfahren Sie, wie Sie den Microsoft Visual C++-Laufzeitbibliotheksfehler unter Windows beheben, die angegebenen Lösungen befolgen und den Runtine C++-Fehler beheben
USB-Gerät wird auf Ihrem Windows 10- oder Windows 11-System nicht erkannt. Befolgen Sie dann die hier aufgeführten Korrekturen und beginnen Sie mit der problemlosen Verwendung von USB ...
![„Audio/Sound Knacken“ unter Windows 11 beheben [SCHRITT-FÜR-SCHRITT-ANLEITUNG] „Audio/Sound Knacken“ unter Windows 11 beheben [SCHRITT-FÜR-SCHRITT-ANLEITUNG]](https://luckytemplates.com/resources1/images2/image-3035-0408151228510.png)


![[9 Korrekturen] UNEXPECTED_STORE_EXCEPTION-Fehler unter Windows 10 [9 Korrekturen] UNEXPECTED_STORE_EXCEPTION-Fehler unter Windows 10](https://luckytemplates.com/resources1/l1update/image-8670-1220134145786.jpg)




