Was PWNED bedeutet und warum es wichtig ist

Sie wollen nicht PWNED bekommen, richtig? Lernen Sie, was PWNED bedeutet und wie Sie Ihre Online-Daten schützen können.
Windows 11 hat die Einstellungen-App neu gestaltet. Es hat nicht nur ein anderes Design, sondern auch die Art und Weise, wie die Einstellungen gruppiert sind, wurde geändert. Wenn Sie auf Windows 11 upgraden, müssen Sie sich nicht nur an das neue Design der Einstellungen gewöhnen, sondern auch neu lernen, wo einige wichtige Einstellungen liegen. Spaß.
Fehlerbehebung in Windows 11
Windows 10 verfügt über dedizierte Fehlerbehebungs-Apps für verschiedene Komponenten und Windows 11 hat sie auch. Das einzige Problem ist, dass die Troubleshooter umgezogen sind, weil die Einstellungen-App neu gestaltet und umstrukturiert wurde. Es liegt an den Benutzern zu entscheiden, ob ihr neuer Standort besser ist, als ihn unter Update und Sicherheit zu platzieren, aber das Wichtigste ist, dass sie immer noch dort sind.
Führen Sie die Fehlerbehebung in Windows 11 aus
Führen Sie die folgenden Schritte aus, um eine der vielen Problembehandlungen in Windows 11 auszuführen.
Das neue Layout hat die Anzahl der Klicks reduziert, die zum Ausführen der Fehlerbehebung erforderlich sind. Unter Windows 10 müssen Sie die Problembehandlung auswählen und dann auf eine Schaltfläche Ausführen klicken. Es ist ein bisschen überflüssig und das wurde behoben. Sie werden immer noch dieselben Problembehandlungen sehen, die Sie in Windows 10 verwendet haben. Bisher scheinen keine neuen Problembehandlungen hinzugefügt worden zu sein.
Sie können über die Windows-Suche nach Problembehandlungen suchen und diese ausführen. Es ist schneller. Wenn Sie mit der Windows-Suche vertrauter sind oder sie routinemäßig zum Öffnen von Apps verwenden, bietet es sich möglicherweise an, Problembehandlungen daraus zu öffnen.
Fazit
Windows 11 ist hauptsächlich eine kosmetische Änderung und einige seiner Änderungen sind nicht gerade sinnvoll. Dem Betriebssystem wurden neue Funktionen hinzugefügt, die jedoch wahrscheinlich nicht vom durchschnittlichen Windows-Benutzer verwendet werden (z. B. das Ausführen von Android-Apps aus dem Amazon App Store unter Windows 11). Das erste, was der durchschnittliche Windows-Benutzer in Windows 11 sieht, ist die neue Benutzeroberfläche und er wird bald lernen müssen, wo sich alles befindet. Die Systemsteuerung ist noch vorhanden und hat sich nicht geändert. Es hat nicht einmal ein dunkles Thema bekommen. Es hat immer noch den Großteil aller Windows-Einstellungen und wird wahrscheinlich noch eine Weile so bleiben. Wenn Sie nicht gerne durch die neue Einstellungs-App wühlen, können Sie stattdessen die Systemsteuerung verwenden.
Um zu verhindern, dass das System automatisierte Korrekturen ausführt, führen Sie die folgenden Schritte aus:
Öffnen Sie Einstellungen.
Klicken Sie auf System.
Klicken Sie rechts auf die Seite Fehlerbehebung .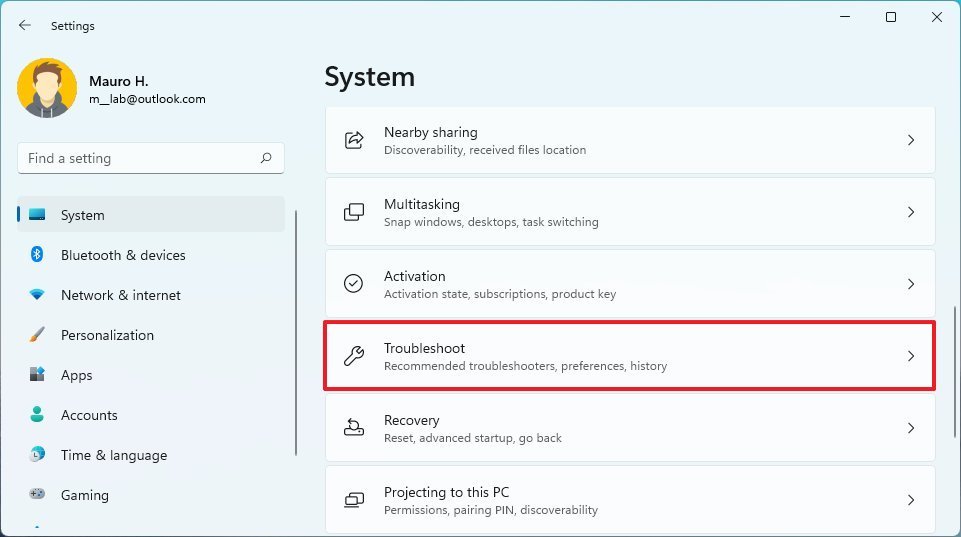
Wählen Sie die Option Keine ausführen mithilfe der Einstellung „Empfohlene Fehlerbehebung“ aus. Einstellung.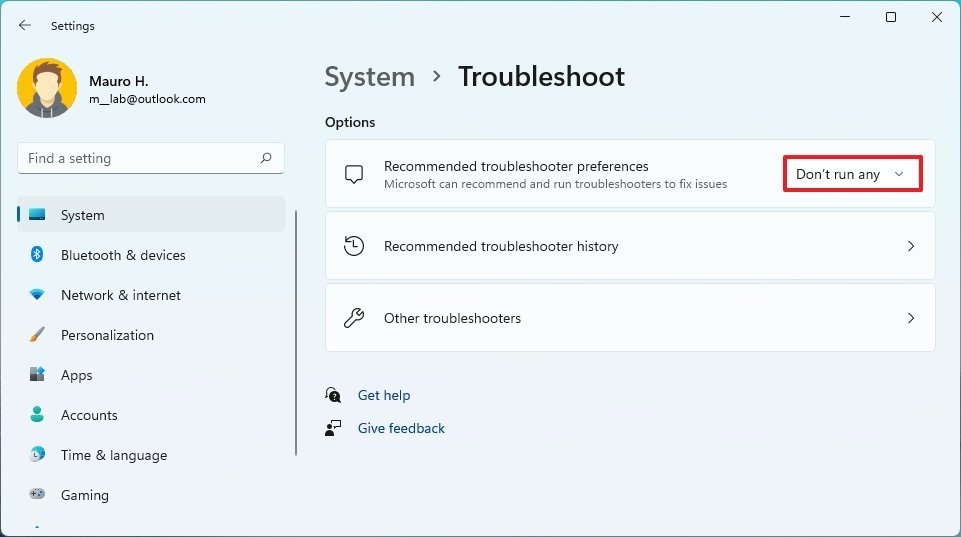
Sobald Sie die Schritte abgeschlossen haben, versucht Windows 11 nicht mehr, Probleme automatisch zu beheben.
Sie wollen nicht PWNED bekommen, richtig? Lernen Sie, was PWNED bedeutet und wie Sie Ihre Online-Daten schützen können.
Lesen Sie die Anleitung, um herauszufinden, wie Sie das Audio-/Sound-Knistern unter Windows 11 beheben können, mit Lösungen von Microsoft-Experten.
Lesen Sie unsere Schritt-für-Schritt-Anleitung zum Herunterladen und Installieren von Huion-Treibern in Windows 11/10. Erfahren Sie auch, wie Sie den Huion-Treiber einfach aktualisieren können, um Probleme zu vermeiden.
Umgang mit der Situation „Windows 11-Bildschirm friert ein, aber die Maus funktioniert“, versuchen Sie dann die angegebenen Korrekturen, um das zufällige Einfrieren von Windows 11 zu beheben
Erhalten Sie auf Ihrem Windows 10-System den Fehler UNEXPECTED_STORE_EXCEPTION? Beheben Sie diesen BSOD-Fehler mit 9 funktionierenden Lösungen.
Beheben Sie den Fehler, dass diese App zu Ihrem Schutz in Windows 10 blockiert wurde. Probieren Sie die angegebenen Korrekturen aus und beseitigen Sie den Fehler „Diese App wurde blockiert“.
Beheben Sie Abstürze, Verzögerungen, Verschlusszeiten und andere Fehler in FIFA 15 in Windows mit den bereitgestellten Lösungen und spielen Sie das Spiel problemlos.
Wenn YouTube nicht funktioniert, liegt eine Unterbrechung beim Ansehen von Videos auf YouTube vor? Überprüfen Sie die Korrekturen und beheben Sie, dass die YouTube-App nicht funktioniert ...
Erfahren Sie, wie Sie den Microsoft Visual C++-Laufzeitbibliotheksfehler unter Windows beheben, die angegebenen Lösungen befolgen und den Runtine C++-Fehler beheben
USB-Gerät wird auf Ihrem Windows 10- oder Windows 11-System nicht erkannt. Befolgen Sie dann die hier aufgeführten Korrekturen und beginnen Sie mit der problemlosen Verwendung von USB ...
![„Audio/Sound Knacken“ unter Windows 11 beheben [SCHRITT-FÜR-SCHRITT-ANLEITUNG] „Audio/Sound Knacken“ unter Windows 11 beheben [SCHRITT-FÜR-SCHRITT-ANLEITUNG]](https://luckytemplates.com/resources1/images2/image-3035-0408151228510.png)


![[9 Korrekturen] UNEXPECTED_STORE_EXCEPTION-Fehler unter Windows 10 [9 Korrekturen] UNEXPECTED_STORE_EXCEPTION-Fehler unter Windows 10](https://luckytemplates.com/resources1/l1update/image-8670-1220134145786.jpg)




