Was PWNED bedeutet und warum es wichtig ist

Sie wollen nicht PWNED bekommen, richtig? Lernen Sie, was PWNED bedeutet und wie Sie Ihre Online-Daten schützen können.
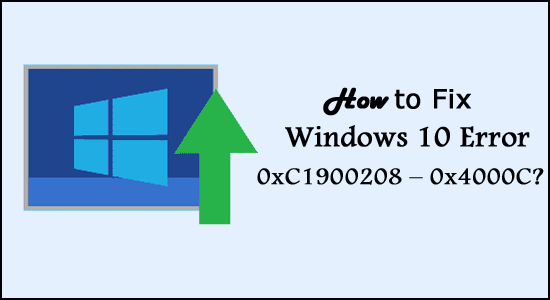
Können Sie Ihr System aufgrund des Fehlercodes 0xC1900208 – 0x4000C nicht auf Windows 10 aktualisieren?
Wenn Ihre Antwort JA ist, sind Sie hier richtig. Hier erhalten Sie vollständige Lösungsmöglichkeiten zur Behebung des Fehlers.
Der Windows 10-Upgrade-Fehler 0xC1900208 – 0x4000C ist sehr irritierend und trat aufgrund von Inkompatibilität mit den Apps und der Hardware auf.
Wenn der Fehler auch bei Ihnen auftritt und das Windows-Upgrade hängen bleibt , überprüfen Sie die Systemkompatibilität und andere mögliche Lösungen zur Behebung des Fehlers.
Zu den häufigsten Symptomen gehören:
Was verursacht den Windows 10-Upgrade-Fehlercode 0xC1900208 – 0x4000C?
Die Hauptursache für den Fehler 0xC1900208 – 0x4000C ist eine inkompatible Anwendung oder ein inkompatibles Programm, das derzeit auf Ihrem Computer installiert ist. Es gibt mehrere andere Ursachen, wie zum Beispiel eine veraltete App, fehlerhafte Software , veraltete Systemtreiber und mehr.
Diese inkompatiblen Apps, Systemtreiber und andere verhindern, dass Sie einen Computer/Laptop auf Microsoft Windows 10 aktualisieren .
Unabhängig davon, welche Anwendung diesen Aktualisierungsfehler auslöst, werden Sie bei der Aktualisierung Ihres Windows 10-Systems völlig hilflos sein und eine Fehlermeldung mit dem Fehlercode 0xC1900208 – 0x4000C anzeigen .
Glücklicherweise gibt es Korrekturen, die einen Versuch wert sind, um den Fehler 0xc1900208 zu beheben.
Wie behebt man den Fehlercode 0xC1900208 – 0x4000C in Windows 10?
Inhaltsverzeichnis
Umschalten
Fix 1 – Vorläufige Korrekturen
Der Fehlercode 0xC1900208 – 0x4000C kommt sehr häufig vor und Sie können dieses Problem leicht beheben, ohne dass dafür professionelle Kenntnisse erforderlich sind.
Fix 2 – Auf Kompatibilitätsprobleme prüfen
Sie können die Hilfe der Microsoft Windows 10-Anwendung auf Ihrem Computer nutzen, um die Kompatibilität zu überprüfen. Führen Sie die unten aufgeführten Schritte aus, um die Prüfung durchzuführen.
Nachdem Sie die inkompatiblen Anwendungen gefunden haben, müssen Sie sie nun entfernen/deinstallieren.
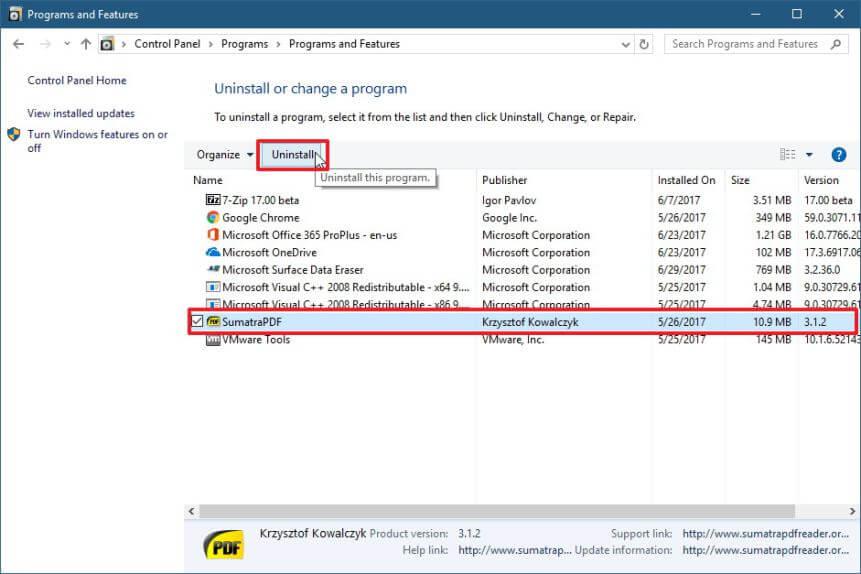
Oft reicht eine manuelle Deinstallation der Anwendung nicht aus, um sie vollständig zu entfernen. Zurück bleiben Registrierungseinträge und Junk-Dateien, die zu Unterbrechungen führen. Daher wird hier empfohlen, es mit dem Deinstallationsprogramm eines Drittanbieters vollständig zu entfernen.
Fix 3 – Windows Update-Komponenten zurücksetzen
Um diesen Trick anzuwenden, müssen Sie die Eingabeaufforderung mit Administratorrechten öffnen. Klicken Sie dazu auf die Schaltfläche „Start“, geben Sie cmd ein und wählen Sie dann die Option „Als Administrator öffnen“.
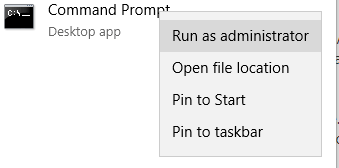
Jetzt müssen Sie die unten angegebenen Befehle nacheinander über die Eingabeaufforderung ausführen. Diese Befehle stoppen die Windows Update-bezogenen Dienste. Um diese separat auszuführen, müssen Sie nach jedem der Befehle die Eingabetaste drücken:
Net Stop Bits
Net Stop Wuauserv
Net Stop Appidsvc
Net Stop Cryptsvc
Nachdem Sie die Windows Update-Dienste beendet haben , müssen Sie nun die Sicherungskopien des Softwareverteilungsordners umbenennen . Führen Sie dazu die unten angegebenen Befehle nacheinander aus.
ren %systemroot%\SoftwareDistribution SoftwareDistribution.bak
ren %systemroot%\system32\catroot2 catroot2.bak
Starten Sie abschließend die Windows Update-Dienste erneut, die Sie zuvor gestoppt haben. Dazu müssen Sie diese Befehle ausführen:
Net-Startbits
Net-Start Wuauserv
Net-Start Appidsvc
Net-Start Cryptsvc
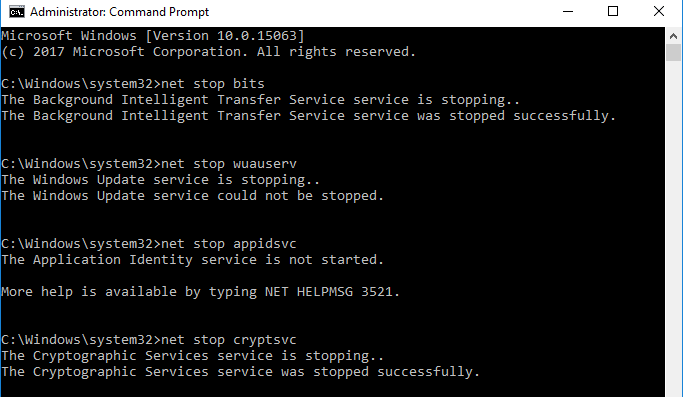
Starten Sie Ihren PC oder Laptop neu und versuchen Sie, Ihr System zu aktualisieren.
Überprüfen Sie nun, ob der Fehlercode 0xc1900208 0x4000c in Windows 10 behoben ist oder nicht.
Fix 4 – Führen Sie einen sauberen Neustart durch
Wenn Sie immer noch nicht auf Windows 10 aktualisieren können und die gleiche Fehlermeldung erhalten, sollten Sie versuchen, einen sauberen Neustart durchzuführen . Dieser Trick isoliert die nicht übereinstimmende oder inkompatible Software. Befolgen Sie dazu die unten aufgeführten Schritte:
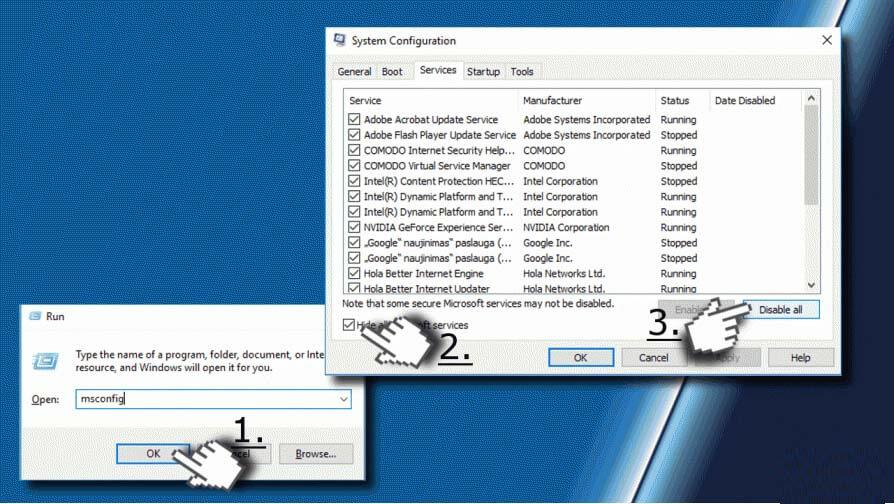
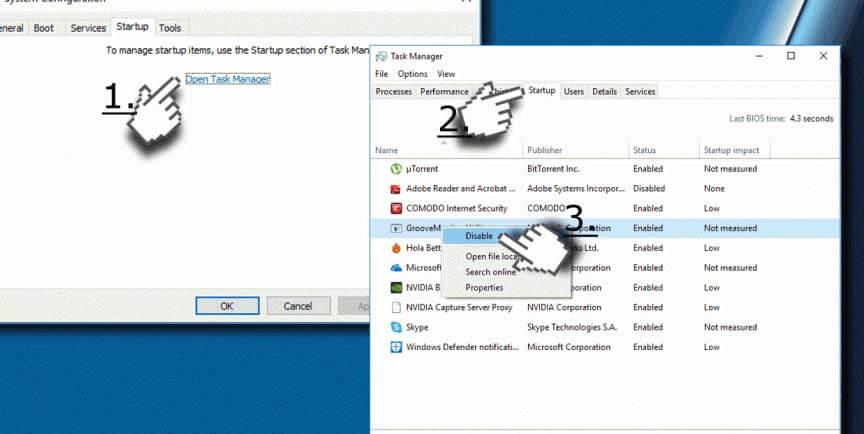
Wenn Sie den sauberen Neustart gut durchführen, wird der Windows 10-Fehler 0xc1900208-0x4000c definitiv behoben.
Einfache Lösung zur Behebung des Fehlercodes 0xc1900208-0x4000c
Wenn keine der oben aufgeführten manuellen Lösungen für Sie funktioniert, um den Windows 10-Upgrade-Fehler zu beheben, oder Sie nach einer einfachen Lösung suchen, um den Fehler automatisch zu beheben. Dann wird hier empfohlen, Ihr System mit dem PC Repair Tool zu scannen .
Hierbei handelt es sich um ein erweitertes Reparaturdienstprogramm, das durch einmaliges Scannen verschiedene Windows-bezogene Fehler erkennt und behebt sowie die Leistung des Windows-PCs optimiert, indem es die beschädigten Windows-Systemdateien repariert.
Sie müssen lediglich das Tool herunterladen und installieren, der Rest wird automatisch erledigt.
Abschluss
Hier geht es also um den Fehlercode 0xc1900208-0x4000c unter Windows 10 . Ich habe mein Bestes getan, um die bestmöglichen Lösungen aufzulisten, um den Fehler zu beheben und das Problem mit dem hängengebliebenen Windows-Update zu beseitigen.
Befolgen Sie unbedingt die entsprechenden Lösungen und beheben Sie Windows 10-Fehler.
Ich hoffe, der Artikel funktioniert für Sie, aber wenn ich etwas übersehen habe oder Sie andere Fragen haben, können Sie uns diese gerne auf unserer Facebook- Seite mitteilen.
Vergessen Sie auch nicht, unsere Seite zu liken und zu teilen
Viel Glück..!
Sie wollen nicht PWNED bekommen, richtig? Lernen Sie, was PWNED bedeutet und wie Sie Ihre Online-Daten schützen können.
Lesen Sie die Anleitung, um herauszufinden, wie Sie das Audio-/Sound-Knistern unter Windows 11 beheben können, mit Lösungen von Microsoft-Experten.
Lesen Sie unsere Schritt-für-Schritt-Anleitung zum Herunterladen und Installieren von Huion-Treibern in Windows 11/10. Erfahren Sie auch, wie Sie den Huion-Treiber einfach aktualisieren können, um Probleme zu vermeiden.
Umgang mit der Situation „Windows 11-Bildschirm friert ein, aber die Maus funktioniert“, versuchen Sie dann die angegebenen Korrekturen, um das zufällige Einfrieren von Windows 11 zu beheben
Erhalten Sie auf Ihrem Windows 10-System den Fehler UNEXPECTED_STORE_EXCEPTION? Beheben Sie diesen BSOD-Fehler mit 9 funktionierenden Lösungen.
Beheben Sie den Fehler, dass diese App zu Ihrem Schutz in Windows 10 blockiert wurde. Probieren Sie die angegebenen Korrekturen aus und beseitigen Sie den Fehler „Diese App wurde blockiert“.
Beheben Sie Abstürze, Verzögerungen, Verschlusszeiten und andere Fehler in FIFA 15 in Windows mit den bereitgestellten Lösungen und spielen Sie das Spiel problemlos.
Wenn YouTube nicht funktioniert, liegt eine Unterbrechung beim Ansehen von Videos auf YouTube vor? Überprüfen Sie die Korrekturen und beheben Sie, dass die YouTube-App nicht funktioniert ...
Erfahren Sie, wie Sie den Microsoft Visual C++-Laufzeitbibliotheksfehler unter Windows beheben, die angegebenen Lösungen befolgen und den Runtine C++-Fehler beheben
USB-Gerät wird auf Ihrem Windows 10- oder Windows 11-System nicht erkannt. Befolgen Sie dann die hier aufgeführten Korrekturen und beginnen Sie mit der problemlosen Verwendung von USB ...
![„Audio/Sound Knacken“ unter Windows 11 beheben [SCHRITT-FÜR-SCHRITT-ANLEITUNG] „Audio/Sound Knacken“ unter Windows 11 beheben [SCHRITT-FÜR-SCHRITT-ANLEITUNG]](https://luckytemplates.com/resources1/images2/image-3035-0408151228510.png)


![[9 Korrekturen] UNEXPECTED_STORE_EXCEPTION-Fehler unter Windows 10 [9 Korrekturen] UNEXPECTED_STORE_EXCEPTION-Fehler unter Windows 10](https://luckytemplates.com/resources1/l1update/image-8670-1220134145786.jpg)




