Cómo utilizar Kuler para buscar y compartir temas de color en Photoshop CS6

Aprende a utilizar Kuler para buscar y compartir temas de color en Photoshop CS6, una herramienta esencial para tus proyectos gráficos.
La función Perfeccionar borde mejorada en Adobe Photoshop CS5 le permite obtener una vista previa de cómo se ven los cambios a medida que los realiza. Está disponible en la barra de opciones en la parte superior de la ventana de Photoshop siempre que una herramienta de selección está activa.
Para utilizar la función Perfeccionar borde, siga estos pasos:
Has una elección.
Con cualquier herramienta de selección activa, haga clic en el botón Perfeccionar borde en la barra de opciones en la parte superior de la ventana de Photoshop.
Aparece el cuadro de diálogo Refinar borde.
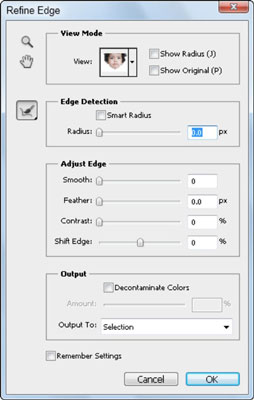
Modifique los bordes de una selección con el cuadro de diálogo Perfeccionar borde.
Elija un método de vista previa seleccionando el menú desplegable Ver en la parte superior del cuadro de diálogo Perfeccionar borde. En blanco es el predeterminado. Muestra su selección como aparecería sobre un fondo blanco. ¡No te preocupes! El resto de tu imagen no se ha eliminado; esta vista previa le ayuda a ver mejor los efectos de esta función.
La sección de detección de bordes le ofrece la oportunidad de realizar mejoras en el borde de selección.
Para mejorar aún más la selección, haga clic en la herramienta Perfeccionar radio. Al presionar la tecla derecha (]) o el corchete izquierdo ([), puede aumentar o disminuir el tamaño de la herramienta Refinar radio y editar su selección de borde, pintando el borde de la misma.
Si sus resultados son demasiado drásticos, mantenga presionada la tecla Alt u Opción mientras pinta sobre el área con la herramienta Refinar radio nuevamente. Esto es especialmente útil para crear selecciones de cabello o piel.

Utilice la herramienta Perfeccionar radio para facilitar la creación de selecciones difíciles.
Se pueden encontrar mejoras adicionales en la sección Ajustar borde del cuadro de diálogo Perfeccionar borde:
Suave: reduce las áreas irregulares en el límite de selección.
Pluma: crea una transición de bordes suaves entre la selección y los píxeles circundantes.
Contraste: agudiza los bordes de la selección y elimina los artefactos difusos.
Shift Edge: contrae o expande para reducir o ampliar el límite de selección.
La descontaminación del color puede crear artefactos no deseados, y cuando esta opción está marcada, la opción de salida se configura para crear una nueva capa, lo que ayuda a evitar sobrescribir los píxeles de color originales.
Una novedad en Photoshop CS5 es la opción para elegir cómo desea implementar las selecciones: solo bordes de selección, una nueva capa o una máscara de capa, por ejemplo. Estas son sus opciones de salida en el menú desplegable Salida a:
Selección: La selección típica de una selección discontinua, conocida como hormigas en marcha.
Máscara de capa: crea una máscara en la capa activa.
Nueva capa: duplica la capa activa y aplica la selección refinada a la transparencia de la capa.
Nueva capa con máscara: duplica la capa activa y usa la selección refinada o la máscara como máscara de capa.
Nuevo documento: lo mismo que la opción Nueva capa, pero crea la nueva capa en un nuevo documento.
Nuevo documento con máscara: lo mismo que la opción Nueva capa con máscara, pero crea la nueva capa en un nuevo documento.
Para ir a lo seguro, seleccione Máscara de capa en el menú desplegable Salida a. Esta opción le permite editar la máscara de capa, usando las herramientas de pintura como lo hizo con la herramienta Máscara rápida, o desactivar la máscara (presionando Mayús y haciendo clic en la máscara en el panel Capas).
Si trabajó duro para hacer la selección perfecta, no olvide seleccionar la casilla de verificación Recordar configuración para que su configuración se aplique la próxima vez que abra el cuadro de diálogo Perfeccionar borde.
Aprende a utilizar Kuler para buscar y compartir temas de color en Photoshop CS6, una herramienta esencial para tus proyectos gráficos.
Aprenda cómo utilizar las cuadrículas y guías de InDesign CS5 para alinear elementos de manera efectiva. Maximice su diseño utilizando las funcionalidades avanzadas de esta herramienta de diseño gráfico.
Descubre cómo utilizar las herramientas de dibujo en InDesign para crear formas y polígonos con precisión. Aprende técnicas esenciales y tips para mejorar tus publicaciones.
Aprende cómo crear y guardar rutas en Adobe Photoshop CS6. Descubre la importancia de convertir tu ruta de trabajo en una ruta guardada para evitar pérdidas.
Aprenda a crear y guardar estilos de párrafo en Adobe InDesign CS6 para optimizar su flujo de trabajo y facilitar la edición de su contenido.
Aprende a cambiar el ancho y el tipo de trazo en Illustrator CC con este tutorial completo que incluye la personalización de tapas, uniones y líneas discontinuas.
Aprende a ver y administrar los comentarios en documentos PDF utilizando Adobe Acrobat Creative Suite 5. Descubre los métodos más efectivos y eficaces para colaborar con revisores.
Puede utilizar la herramienta Instantánea en Adobe Acrobat CS5 para seleccionar tanto texto como imágenes y crear una imagen de un área determinada dentro de un archivo PDF. El resultado se conoce comúnmente como una captura de pantalla de una sección dentro de un archivo PDF. El resultado es una imagen y su texto no es […]
Diseñado para investigadores y científicos, las capacidades de medición en Photoshop CC son bastante poderosas. Puede medir casi cualquier cosa y contar el número de lo que sea en una imagen técnica, tal vez desde un microscopio o telescopio. Si conoce el tamaño exacto de cualquier elemento en una imagen, puede descubrir casi cualquier cosa […]
Cuando utiliza las herramientas Licuar en Adobe Creative Suite 5 (Adobe CS5) Illustrator, puede doblar objetos (hacerlos ondulados, pegajosos o puntiagudos) creando distorsiones simples o complejas. Las herramientas Licuar pueden lograr todo tipo de distorsiones creativas o extravagantes (dependiendo de cómo se mire) en sus objetos. Usted […]



