Cómo utilizar Kuler para buscar y compartir temas de color en Photoshop CS6

Aprende a utilizar Kuler para buscar y compartir temas de color en Photoshop CS6, una herramienta esencial para tus proyectos gráficos.
Cuando utiliza las herramientas Licuar en Adobe Creative Suite 5 (Adobe CS5) Illustrator, puede doblar objetos (hacerlos ondulados, pegajosos o puntiagudos) creando distorsiones simples o complejas.
Las herramientas Licuar pueden lograr todo tipo de distorsiones creativas o extravagantes (dependiendo de cómo se mire) en sus objetos. Puede elegir entre ocho herramientas Licuar. Debería experimentar con estas herramientas para comprender todas sus capacidades. A continuación se ofrecen algunos consejos:
Una variedad de herramientas Licuar están disponibles al mantener presionado el botón del mouse en la selección predeterminada, la herramienta Ancho. Si usa las herramientas con frecuencia, arrastre hasta la flecha al final de las herramientas y suelte cuando vea la información sobre herramientas para Tearoff. A continuación, puede colocar las herramientas en cualquier lugar de su área de trabajo.
Haga doble clic en cualquier herramienta Licuar para abrir un cuadro de diálogo específico para la herramienta seleccionada.
Cuando se selecciona una herramienta Licuar, aparece el tamaño del pincel. Ajuste el diámetro y la forma de la herramienta Licuar manteniendo presionada la tecla Alt (Windows) u Opción (Mac) mientras arrastra la forma del pincel más pequeña o más grande. Presione la tecla Mayús para restringir la forma a un círculo.
Una novedad en CS5 es la herramienta Ancho. Con la herramienta Ancho, cruce una ruta seleccionada. Cuando aparezca un cuadrado hueco, haga clic y arrastre hacia afuera (o hacia adentro), y se ajustará el ancho del trazo en esa ubicación.

Utilice la nueva herramienta Ancho.
Si desea un poco más de precisión, puede hacer doble clic en el trazo usando la herramienta Ancho y crear, modificar o eliminar el punto de ancho usando el cuadro de diálogo Editar punto de ancho
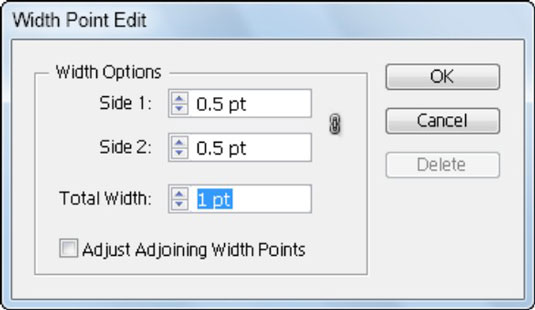
Personalice la herramienta Ancho en este cuadro de diálogo.
Como leyó anteriormente, hay siete herramientas de licuación que se pueden usar para licuar cualquier forma o texto fácilmente. Así que los veremos todos uno por uno.
La primera entre las herramientas Licuar es la herramienta Deformar. Puede crear un sorprendente efecto de ondas para el texto o las formas.
Para aplicar el efecto licuar a cualquier texto, primero agregue el texto usando la herramienta Texto.
Ahora escriba el texto que desee. Seleccione el texto usando la herramienta de selección y luego cambie su tamaño usando su punto de anclaje mientras mantiene presionada la tecla Mayús.
Haga clic derecho y seleccione Crear contornos .
Ahora seleccione la herramienta Deformar en la barra de herramientas izquierda que se encuentra debajo de la herramienta Ancho en la barra de herramientas avanzada.
Haga clic y arrastre la herramienta sobre el texto y licúelo.
Aquí está el aspecto final del texto después de licuarlo usando la herramienta Deformar.
Twirl Tool te permite girar los objetos de la manera más hermosa. Puedes girar para hacer ramas, girar texto, diseños de mármol, diseños de ropa y mucho más que desees.
Hagamos un diseño fantástico usando la herramienta Twirl para arte de pared, diseño de piso o patrón.
Toma la herramienta Rectángulo, mantén presionada la tecla Mayús y dibuja un cuadrado.
Rellena cualquiera de tus colores favoritos en la forma desde Propiedades > Apariencia > Relleno.
Haga clic derecho en la herramienta Ancho y seleccione Herramienta Giro.
Usando la configuración predeterminada para Giro, también puedes crear el diseño, pero aquí estamos cambiando algunos valores para obtener un buen giro para la forma.
Haga doble clic en la herramienta Girar.
Aparecerá el panel de opciones de la herramienta Ajustar.
Establezca todos los valores como puede ver aquí en el panel Opciones de la herramienta Deformar y luego haga clic en Aceptar.
Ahora haz clic en el punto de anclaje de la forma y verás que comienza a girar la esquina.
Podrás marcharte cuando consigas el giro perfecto que necesitas.
Como puede ver, el giro va de derecha a izquierda.
Si desea cambiar el lado del giro, haga clic en cualquier punto de la forma que desee. Cuando comience a girar, presione la tecla Alt. Verás que el giro fluirá de izquierda a derecha.
Aquí está la forma después de licuarla con la herramienta Girar.
Forma después de licuar También puedes crear el efecto Giro para el texto . Pero no olvides crear primero esquemas para el texto.
La herramienta Pucker se puede utilizar para convertir las formas en una flor .
Dibuja un círculo usando la herramienta Elipse mientras presionas y mantienes presionada la tecla Mayús.
Complete cualquiera de sus colores favoritos en el círculo en Propiedades > Apariencia > Relleno. Seleccione la herramienta Fruncir debajo de la herramienta Ancho.
Ahora haga clic y arrastre las líneas como lo hicimos aquí.
Puedes repetir los mismos pasos desde todos los lados para licuar la forma en una flor como esta.
La herramienta Bloat se puede utilizar para agregar hinchazones a cualquier forma hacia adentro y hacia afuera.
Aquí estamos usando un rectángulo para trabajar con la herramienta Inflar. Crea un rectángulo usando la herramienta Rectángulo.
Rellena cualquiera de tus colores favoritos en la forma en Propiedades > Apariencia > Relleno. Seleccione la herramienta Inflar debajo de la herramienta Ancho en la barra de herramientas izquierda.
Haz clic y arrastra la forma para agregar el efecto de hinchazón.
Aquí está el aspecto final del rectángulo después de usar la herramienta Inflar en él.
La herramienta Scallop se puede utilizar para agregar textura de pelaje a cualquier forma.
Agregue texto usando la herramienta Texto en la mesa de trabajo, haga clic derecho y seleccione Crear contornos.
Ahora seleccione la herramienta Vieira debajo de la herramienta Ancho.
Haga clic en diferentes áreas de la forma para agregarle el efecto Scallop.
Aquí está el resultado final del texto.
La herramienta Cristalizar, como su nombre lo indica, puede agregar el efecto de cristal a cualquier forma.
Agregue texto usando la herramienta Texto y luego escriba las palabras que desee usar. Cambie el tamaño del texto según su elección también. Haga clic derecho en el texto y seleccione Crear contornos.
Crear contornos para licuar
Ahora seleccione la herramienta Cristalizar debajo de la herramienta Ancho.
Haga clic prolongado en el texto para que cristalice como se muestra a continuación.
Aquí está el resultado final del texto con efecto Cristalizar.
La herramienta Arrugas agrega textura a cualquier forma. Vamos a ver cómo funciona.
Dibuja una elipse usando la herramienta Elipse en la barra de herramientas izquierda.
Rellena cualquier color según tu elección. Seleccione la herramienta Arruga que se encuentra debajo de la herramienta Ancho.
Ahora haga clic y arrastre hacia afuera la forma para agregarle arrugas.
Aquí está el resultado final de la forma después de usar la herramienta Arrugar.
Aprende a utilizar Kuler para buscar y compartir temas de color en Photoshop CS6, una herramienta esencial para tus proyectos gráficos.
Aprenda cómo utilizar las cuadrículas y guías de InDesign CS5 para alinear elementos de manera efectiva. Maximice su diseño utilizando las funcionalidades avanzadas de esta herramienta de diseño gráfico.
Descubre cómo utilizar las herramientas de dibujo en InDesign para crear formas y polígonos con precisión. Aprende técnicas esenciales y tips para mejorar tus publicaciones.
Aprende cómo crear y guardar rutas en Adobe Photoshop CS6. Descubre la importancia de convertir tu ruta de trabajo en una ruta guardada para evitar pérdidas.
Aprenda a crear y guardar estilos de párrafo en Adobe InDesign CS6 para optimizar su flujo de trabajo y facilitar la edición de su contenido.
Aprende a cambiar el ancho y el tipo de trazo en Illustrator CC con este tutorial completo que incluye la personalización de tapas, uniones y líneas discontinuas.
Aprende a ver y administrar los comentarios en documentos PDF utilizando Adobe Acrobat Creative Suite 5. Descubre los métodos más efectivos y eficaces para colaborar con revisores.
Puede utilizar la herramienta Instantánea en Adobe Acrobat CS5 para seleccionar tanto texto como imágenes y crear una imagen de un área determinada dentro de un archivo PDF. El resultado se conoce comúnmente como una captura de pantalla de una sección dentro de un archivo PDF. El resultado es una imagen y su texto no es […]
Diseñado para investigadores y científicos, las capacidades de medición en Photoshop CC son bastante poderosas. Puede medir casi cualquier cosa y contar el número de lo que sea en una imagen técnica, tal vez desde un microscopio o telescopio. Si conoce el tamaño exacto de cualquier elemento en una imagen, puede descubrir casi cualquier cosa […]
Cuando utiliza las herramientas Licuar en Adobe Creative Suite 5 (Adobe CS5) Illustrator, puede doblar objetos (hacerlos ondulados, pegajosos o puntiagudos) creando distorsiones simples o complejas. Las herramientas Licuar pueden lograr todo tipo de distorsiones creativas o extravagantes (dependiendo de cómo se mire) en sus objetos. Usted […]



