Cómo utilizar Kuler para buscar y compartir temas de color en Photoshop CS6

Aprende a utilizar Kuler para buscar y compartir temas de color en Photoshop CS6, una herramienta esencial para tus proyectos gráficos.
Si bien las capas son excelentes, pueden hacer que su archivo de imagen pase de delgado y recortado a voluminoso e hinchado. Photoshop CS6 permite una solución con la fusión de capas. Con múltiples capas, no solo obtiene un tamaño de archivo más grande que ralentiza el rendimiento del sistema de su computadora, sino que también está limitado a los formatos de archivo que le permiten guardar capas. Para frenar archivos de gran tamaño, tiene un par de opciones:
Fusionar capas: combina capas visibles, vinculadas o adyacentes en una sola capa. Se conserva la intersección de todas las áreas transparentes. Puede fusionar capas o grupos de capas. También puede fusionar capas de ajuste o de relleno, pero no pueden actuar como la capa de destino para la fusión. La combinación de capas puede ayudar a disminuir el tamaño de su archivo y hacer que su documento sea más manejable. Sin embargo, todavía está restringido a los formatos de archivo compatibles con capas.
Acoplamiento de una imagen: combina todas las capas visibles en un fondo. Photoshop elimina las capas ocultas y llena las áreas transparentes con blanco. El aplanamiento generalmente se reserva para cuando haya terminado por completo de editar su imagen.
Cuando convierte una imagen de un modo de color a otro, esa conversión puede hacer que el archivo se aplana. Busque el cuadro de diálogo de advertencia que le indica este resultado, y regrese y guarde una copia de su archivo como un archivo nativo de Photoshop, preservando así sus capas.
Puede fusionar sus capas de varias formas. Para utilizar la primera opción, siga estos pasos:
Asegúrese de que todas las capas (y conjuntos de capas) que desea fusionar estén visibles.
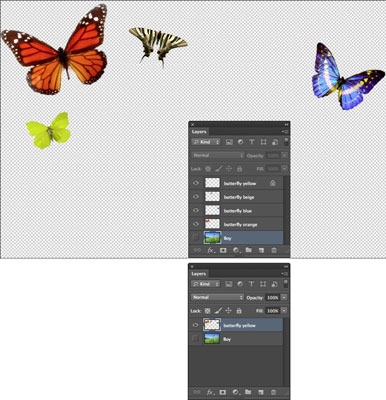
Crédito: © iStockphoto.com / imv Imagen # 2053920
Elija Fusionar visible en el menú del panel Capas o en el menú Capa.
Todas las capas visibles se aplastan en una sola capa.
Mantenga presionada la tecla Alt (Opción en Mac) al elegir Capa → Fusionar visible. Photoshop fusiona esas capas en una nueva capa mientras deja intactas las capas originales.
También puede fusionar capas siguiendo estos pasos:
Coloque la capa o los grupos de capas que desea fusionar adyacentes entre sí en el panel Capas.
Seleccione la capa superior de las que desea fusionar.
Elija Fusionar hacia abajo en el menú del panel Capas o en el menú Capa.
Si la capa superior es un grupo de capas, el comando se llama Fusionar grupo.
Merge Down fusiona la capa seleccionada con la capa directamente debajo de ella.
Aprende a utilizar Kuler para buscar y compartir temas de color en Photoshop CS6, una herramienta esencial para tus proyectos gráficos.
Aprenda cómo utilizar las cuadrículas y guías de InDesign CS5 para alinear elementos de manera efectiva. Maximice su diseño utilizando las funcionalidades avanzadas de esta herramienta de diseño gráfico.
Descubre cómo utilizar las herramientas de dibujo en InDesign para crear formas y polígonos con precisión. Aprende técnicas esenciales y tips para mejorar tus publicaciones.
Aprende cómo crear y guardar rutas en Adobe Photoshop CS6. Descubre la importancia de convertir tu ruta de trabajo en una ruta guardada para evitar pérdidas.
Aprenda a crear y guardar estilos de párrafo en Adobe InDesign CS6 para optimizar su flujo de trabajo y facilitar la edición de su contenido.
Aprende a cambiar el ancho y el tipo de trazo en Illustrator CC con este tutorial completo que incluye la personalización de tapas, uniones y líneas discontinuas.
Aprende a ver y administrar los comentarios en documentos PDF utilizando Adobe Acrobat Creative Suite 5. Descubre los métodos más efectivos y eficaces para colaborar con revisores.
Puede utilizar la herramienta Instantánea en Adobe Acrobat CS5 para seleccionar tanto texto como imágenes y crear una imagen de un área determinada dentro de un archivo PDF. El resultado se conoce comúnmente como una captura de pantalla de una sección dentro de un archivo PDF. El resultado es una imagen y su texto no es […]
Diseñado para investigadores y científicos, las capacidades de medición en Photoshop CC son bastante poderosas. Puede medir casi cualquier cosa y contar el número de lo que sea en una imagen técnica, tal vez desde un microscopio o telescopio. Si conoce el tamaño exacto de cualquier elemento en una imagen, puede descubrir casi cualquier cosa […]
Cuando utiliza las herramientas Licuar en Adobe Creative Suite 5 (Adobe CS5) Illustrator, puede doblar objetos (hacerlos ondulados, pegajosos o puntiagudos) creando distorsiones simples o complejas. Las herramientas Licuar pueden lograr todo tipo de distorsiones creativas o extravagantes (dependiendo de cómo se mire) en sus objetos. Usted […]



