Cómo utilizar Kuler para buscar y compartir temas de color en Photoshop CS6

Aprende a utilizar Kuler para buscar y compartir temas de color en Photoshop CS6, una herramienta esencial para tus proyectos gráficos.
Puede utilizar el panel Párrafo en Photoshop CS6 para formatear cualquiera o todos los párrafos en una capa de texto. Elija Ventana → Párrafo o Tipo → Paneles → Panel de párrafo.
Simplemente seleccione el párrafo o párrafos a los que desea dar formato haciendo clic en un párrafo individual con la herramienta Texto. Puede arrastrar una selección para seleccionar varios párrafos o, en el panel Capas, hacer clic en una capa de texto que contenga los párrafos para darles formato a todos al mismo tiempo.
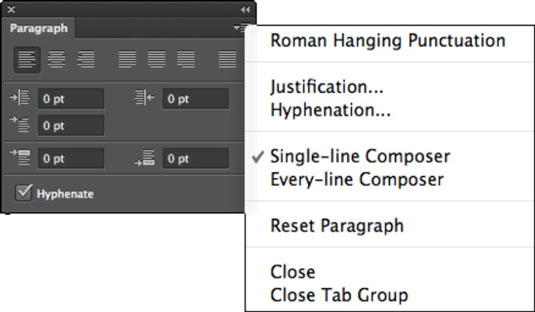
El menú del panel Párrafo le da acceso a los cuadros de diálogo Justificación y Guiones. Puede utilizarlos para personalizar la configuración predeterminada que utiliza Photoshop para estas funciones.
En la parte superior del panel Párrafo, verá un conjunto de siete botones de alineación. Tres de estos botones alinean el texto no justificado. También los encontrará en la barra de opciones. Incluyen lo siguiente:
Texto de alineación a la izquierda: todo el texto está parejo con el margen izquierdo y se puede desgarrar en el lado derecho de la columna.
Texto central: el texto está centrado uniformemente en su columna y desigual en los bordes derecho e izquierdo.
Alinear texto a la derecha: todo el texto está parejo con el margen derecho y se permite que esté irregular en el lado izquierdo.
Cuatro opciones en el panel Párrafo producen texto justificado, en el que Photoshop inserta espacios entre los caracteres según sea necesario para que cada línea quede alineada en los lados izquierdo y derecho. Además, puede optar por hacer que la última línea quede alineada a la izquierda, alineada a la derecha, centrada o forzada justificada en ambos lados con espacios insertados por Photoshop.
Esta última opción a veces requiere algunos ajustes manuales para evitar una línea final que se exprime o expande demasiado. Puede aplicar opciones de justificación solo al tipo de párrafo, no al tipo de punto.
Para el tipo vertical, las opciones de justificación son Alineación superior, Centro, Alineación inferior o Justificar (cuatro opciones).
Tres opciones en el panel Párrafo le permiten ingresar una cantidad de sangría entre los lados del cuadro delimitador de texto y el texto real. Puede especificar la cantidad de sangría desde la izquierda o la derecha, y para la primera línea del párrafo. Para el tipo vertical, las muescas se giran 90 grados.
Dos opciones en el panel Párrafo le permiten especificar la cantidad de espacio entre párrafos. Puede especificar la cantidad de espacio antes de cada párrafo, la cantidad después de cada párrafo o ambos.
La última opción en el panel Párrafo es la casilla de verificación Guión, que especifica si Photoshop divide las palabras que son demasiado largas para caber en una línea o las deja intactas.
Activar la separación de sílabas puede evitar espacios incómodos, especialmente con texto justificado que, de otro modo, contendría muchos más espacios entre caracteres para ajustar una línea.
El menú del panel Párrafo tiene algunas opciones adicionales:
Puntuación romana colgante: controla si los signos de puntuación aparecen dentro o fuera de los márgenes. Seleccione esta opción para que los signos de puntuación aparezcan en el exterior.
Adobe Single-Line Composer: la composición incluye el uso de una serie de parámetros para determinar dónde debe romperse una línea. Esta opción compone el tipo de una línea a la vez y ofrece más control manual sobre dónde se rompen las líneas. La opción favorece la compresión o expansión del espacio entre palabras sobre la separación de sílabas, pero prefiere la separación entre sí y no la compresión o la ampliación del espacio entre letras. Esta opción es seleccionada por defecto.
Adobe Every-Line Composer: busca múltiples puntos de ruptura posibles para un rango de líneas. La opción puede optimizar líneas anteriores en el párrafo para evitar saltos extraños más adelante en el párrafo. Se enfatiza el espaciado uniforme de letras y palabras sobre la separación de sílabas. Esta opción puede proporcionar un espaciado más uniforme y menos guiones.
Restablecer párrafo: restablece todos los atributos de párrafo a los valores predeterminados de Photoshop.
Aprende a utilizar Kuler para buscar y compartir temas de color en Photoshop CS6, una herramienta esencial para tus proyectos gráficos.
Aprenda cómo utilizar las cuadrículas y guías de InDesign CS5 para alinear elementos de manera efectiva. Maximice su diseño utilizando las funcionalidades avanzadas de esta herramienta de diseño gráfico.
Descubre cómo utilizar las herramientas de dibujo en InDesign para crear formas y polígonos con precisión. Aprende técnicas esenciales y tips para mejorar tus publicaciones.
Aprende cómo crear y guardar rutas en Adobe Photoshop CS6. Descubre la importancia de convertir tu ruta de trabajo en una ruta guardada para evitar pérdidas.
Aprenda a crear y guardar estilos de párrafo en Adobe InDesign CS6 para optimizar su flujo de trabajo y facilitar la edición de su contenido.
Aprende a cambiar el ancho y el tipo de trazo en Illustrator CC con este tutorial completo que incluye la personalización de tapas, uniones y líneas discontinuas.
Aprende a ver y administrar los comentarios en documentos PDF utilizando Adobe Acrobat Creative Suite 5. Descubre los métodos más efectivos y eficaces para colaborar con revisores.
Puede utilizar la herramienta Instantánea en Adobe Acrobat CS5 para seleccionar tanto texto como imágenes y crear una imagen de un área determinada dentro de un archivo PDF. El resultado se conoce comúnmente como una captura de pantalla de una sección dentro de un archivo PDF. El resultado es una imagen y su texto no es […]
Diseñado para investigadores y científicos, las capacidades de medición en Photoshop CC son bastante poderosas. Puede medir casi cualquier cosa y contar el número de lo que sea en una imagen técnica, tal vez desde un microscopio o telescopio. Si conoce el tamaño exacto de cualquier elemento en una imagen, puede descubrir casi cualquier cosa […]
Cuando utiliza las herramientas Licuar en Adobe Creative Suite 5 (Adobe CS5) Illustrator, puede doblar objetos (hacerlos ondulados, pegajosos o puntiagudos) creando distorsiones simples o complejas. Las herramientas Licuar pueden lograr todo tipo de distorsiones creativas o extravagantes (dependiendo de cómo se mire) en sus objetos. Usted […]



