Cómo utilizar Kuler para buscar y compartir temas de color en Photoshop CS6

Aprende a utilizar Kuler para buscar y compartir temas de color en Photoshop CS6, una herramienta esencial para tus proyectos gráficos.
Puede editar formas básicas utilizando varios paneles en InDesign y, por lo tanto, crear formas originales y crear exactamente el tipo de diseño que necesita en un diseño de página. No está atascado con formas predeterminadas, como un cuadrado o un óvalo. Puedes hacer que estas formas adopten formas mucho más complicadas u originales.
Puede editar formas básicas en InDesign de algunas formas. Puede editar formas y manipular su apariencia de otras formas.
Puede cambiar el tamaño de una forma utilizando el panel Transformar. Así es cómo:

Con la herramienta Selección (la herramienta de flecha negra sólida que se usa para seleccionar objetos), seleccione la forma que desea cambiar de tamaño.
Cuando se selecciona la forma, aparece un cuadro delimitador a su alrededor. Puede ver una forma seleccionada en esta figura.
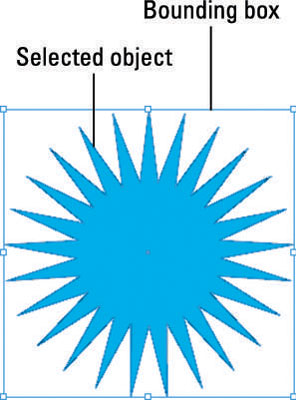
Abra el panel Transformar eligiendo Ventana → Objeto y diseño → Transformar.
En el panel Transformar que aparece, ingrese diferentes valores numéricos en los campos W y H para cambiar el tamaño de la forma.
La forma cambia automáticamente de tamaño en la página a las nuevas dimensiones de tamaño que especifique en el panel Transformar.

Cambie fácilmente el tamaño de los objetos en InDesign con la herramienta Transformación libre.
Para cambiar el tamaño de un objeto seleccionado con la herramienta Transformación libre, siga estos pasos:
Asegúrese de que solo esté seleccionado el objeto cuyo tamaño desea cambiar.
Agrupe varios objetos si desea cambiar el tamaño de varios objetos simultáneamente. Para agrupar objetos, seleccione un objeto y presione Mayús y haga clic para agregarlo a la selección, y luego presione Ctrl + G (Windows) o Cmd + G (Mac).
Seleccione la herramienta Transformación libre.
Haga clic en cualquier punto de la esquina y arrastre para cambiar el tamaño del objeto.
Mantenga presionada la tecla Mayús mientras arrastra para mantener los objetos restringidos proporcionalmente a medida que cambia el tamaño.
Puede cambiar el trazo de las formas que ha creado. El trazo es el contorno que aparece alrededor del borde de la forma. El trazo puede variar desde ningún trazo hasta un trazo muy grueso, y se mide en tamaños de puntos. Incluso si una forma tiene un trazo establecido en 0 puntos, todavía tiene un trazo, simplemente no puede verlo.
Siga estos pasos para editar el trazo de sus formas:
Seleccione una forma en la página.
Aparece un cuadro delimitador alrededor de la forma seleccionada.
Seleccione un nuevo ancho para el trazo utilizando la lista desplegable Peso del trazo en el panel de control.
Tan pronto como se selecciona un valor, el trazo cambia automáticamente en la página. Este número se mide en puntos. Utiliza algunas de las otras opciones de la siguiente lista de pasos.
Puede hacer clic en el campo de texto Trazo e ingresar manualmente un valor numérico para el ancho del trazo. Cuanto mayor sea el número que ingrese, más grueso será el trazo. También puede cambiar el estilo del trazo desde el Panel de control siguiendo estos pasos:
Con una forma básica seleccionada, seleccione el tipo de trazo de la lista desplegable en el Panel de control y seleccione una nueva línea.
Tan pronto como se selecciona un valor, el trazo cambia automáticamente.
Elija un nuevo grosor de línea en la lista desplegable Peso de trazo.
Por ejemplo, elegimos 10 puntos. La forma se actualiza automáticamente en la página.
Si desea crear guiones personalizados, puede ver más opciones eligiendo Ventana → Trazo. Elija el menú del panel en la esquina superior derecha del panel y seleccione Estilos de trazo, y luego cree un nuevo estilo. Puede definir el tamaño del guión y el espacio.
Ingrese un valor para un guión uniforme o varios números para guiones personalizados para mapas, diagramas, marcas de pliegue y más. Su trazo personalizado aparece en el panel Trazo después de crearlo.
Agregue extremos especiales a las líneas con las listas desplegables Inicio y Fin. Por ejemplo, puede agregar una punta de flecha o un círculo grande al principio o al final del trazo. Los botones Tapar y Unir le permiten elegir la forma de los extremos de la línea y cómo se unen con otros trazados cuando trabaja con trazados o formas complejas.
Aprende a utilizar Kuler para buscar y compartir temas de color en Photoshop CS6, una herramienta esencial para tus proyectos gráficos.
Aprenda cómo utilizar las cuadrículas y guías de InDesign CS5 para alinear elementos de manera efectiva. Maximice su diseño utilizando las funcionalidades avanzadas de esta herramienta de diseño gráfico.
Descubre cómo utilizar las herramientas de dibujo en InDesign para crear formas y polígonos con precisión. Aprende técnicas esenciales y tips para mejorar tus publicaciones.
Aprende cómo crear y guardar rutas en Adobe Photoshop CS6. Descubre la importancia de convertir tu ruta de trabajo en una ruta guardada para evitar pérdidas.
Aprenda a crear y guardar estilos de párrafo en Adobe InDesign CS6 para optimizar su flujo de trabajo y facilitar la edición de su contenido.
Aprende a cambiar el ancho y el tipo de trazo en Illustrator CC con este tutorial completo que incluye la personalización de tapas, uniones y líneas discontinuas.
Aprende a ver y administrar los comentarios en documentos PDF utilizando Adobe Acrobat Creative Suite 5. Descubre los métodos más efectivos y eficaces para colaborar con revisores.
Puede utilizar la herramienta Instantánea en Adobe Acrobat CS5 para seleccionar tanto texto como imágenes y crear una imagen de un área determinada dentro de un archivo PDF. El resultado se conoce comúnmente como una captura de pantalla de una sección dentro de un archivo PDF. El resultado es una imagen y su texto no es […]
Diseñado para investigadores y científicos, las capacidades de medición en Photoshop CC son bastante poderosas. Puede medir casi cualquier cosa y contar el número de lo que sea en una imagen técnica, tal vez desde un microscopio o telescopio. Si conoce el tamaño exacto de cualquier elemento en una imagen, puede descubrir casi cualquier cosa […]
Cuando utiliza las herramientas Licuar en Adobe Creative Suite 5 (Adobe CS5) Illustrator, puede doblar objetos (hacerlos ondulados, pegajosos o puntiagudos) creando distorsiones simples o complejas. Las herramientas Licuar pueden lograr todo tipo de distorsiones creativas o extravagantes (dependiendo de cómo se mire) en sus objetos. Usted […]



