Cómo utilizar Kuler para buscar y compartir temas de color en Photoshop CS6

Aprende a utilizar Kuler para buscar y compartir temas de color en Photoshop CS6, una herramienta esencial para tus proyectos gráficos.
Hay muchas opciones diferentes para la gestión del color al imprimir con Photoshop CS6. Diferentes dispositivos de salida operan en diferentes espacios de color. Los monitores, las impresoras de escritorio, las impresoras de gran formato, las impresoras offset, etc., tienen su propio espacio de color único. Las opciones de gestión del color le permiten convertir el espacio de color de su imagen mientras imprime.
Los distintos impresores tienen sus puntos fuertes, sus defectos y sus peculiaridades. Se recomienda que realice impresiones de prueba en diferentes tipos de papel para ver qué configuraciones le brindan el resultado más preciso y que se ciña a ellas.
Siga estos pasos para experimentar con la configuración de Gestión del color y descubrir qué configuración de impresión funciona mejor:
Elija Archivo → Imprimir para abrir el cuadro de diálogo Imprimir.
Los usuarios anteriores estarán felices de saber que Photoshop CS6 ha modificado el cuadro de diálogo de impresión para que sea menos confuso. Además, el cuadro de diálogo de impresión ahora es considerable. Arrastre el triángulo en la esquina inferior derecha para hacer que su cuadro de diálogo sea más pequeño o más grande.
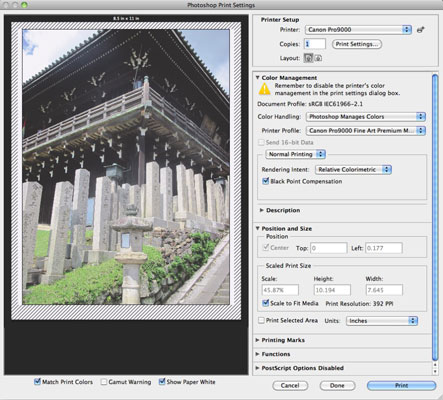
Expanda las opciones de Gestión del color haciendo clic en el triángulo.
Seleccione un método en el menú emergente Manejo del color.
La impresora administra los colores: envía el documento sin cambios a la impresora, etiquetado con su perfil de color. A continuación, el controlador de la impresora elige un perfil de color apropiado y convierte los colores de su documento en la impresión final. Solo asegúrese de habilitar la gestión del color en el cuadro de diálogo de su impresora.
Photoshop administra los colores: le indica a Photoshop que se encargue de la conversión de color, utilizando la configuración que seleccione en los menús emergentes Perfil de impresora e Intención de reproducción. Photoshop también comprueba si seleccionó la opción Compensación de punto negro con esta configuración. Asegúrese de desactivar cualquier gestión de color en el cuadro de diálogo de su impresora.
Separaciones: seleccione esta opción si desea imprimir separaciones de color. Tu imagen debe estar en modo CMYK.
Si eligió Photoshop administra los colores en el paso 3, seleccione la impresora y el tipo de papel en el menú emergente Perfil de impresora.
Los perfiles asociados con la impresora actual que seleccione en el submenú Impresora se ordenan y colocan en la parte superior de la lista de perfiles.
Aunque es posible que pueda cambiar la configuración de Intención de reproducción, déjela en la configuración predeterminada de Colorimétrico relativo, especialmente al imprimir fotografías o ilustraciones multicolores.
Si, por casualidad, su imagen tiene muchas áreas de color saturado sólido, puede probar Saturación. Además, deje la casilla de verificación Compensación de punto negro en la configuración predeterminada de seleccionado o no seleccionado, a menos que sea un gurú del color y tenga una mejor razón para no hacerlo. Establecer esta opción permite que su impresora imprima con mayor precisión los negros en su imagen.
Cuando selecciona Photoshop administra el color, tiene tres opciones adicionales ubicadas directamente debajo de la vista previa de la imagen. Estas opciones son estrictamente opciones de vista previa. La opción Coincidir colores de impresión muestra una prueba en pantalla de su impresión en función de los perfiles, las opciones de gestión del color y la impresora que seleccione.
La opción Advertencia de gama muestra colores que estarán fuera de la gama o fuera del rango de colores imprimibles. Estos colores aparecen como píxeles grises de forma predeterminada. Y, finalmente, la opción Mostrar papel blanco simula el punto blanco del papel que selecciona en el submenú Perfil de impresora.
Si tiene una imagen de 16 bits, asegúrese de seleccionar Enviar datos de 16 bits.
Cuando termine de hacer sus selecciones, haga clic en Imprimir.
Si seleccionó la opción Photoshop administra los colores, debe desactivar la administración del color en el cuadro de diálogo de su impresora en particular.
Si todo lo que desea hacer es imprimir impresiones en color en su impresora de escritorio, comience seleccionando Documento en el área Imprimir y seleccionando Photoshop administra los colores para el manejo del color, lo que le brinda el mayor control sobre la impresión. Si tiene poco tiempo y papel y tinta para quemar, imprima otra copia utilizando la opción La impresora administra los colores y compare.
Aprende a utilizar Kuler para buscar y compartir temas de color en Photoshop CS6, una herramienta esencial para tus proyectos gráficos.
Aprenda cómo utilizar las cuadrículas y guías de InDesign CS5 para alinear elementos de manera efectiva. Maximice su diseño utilizando las funcionalidades avanzadas de esta herramienta de diseño gráfico.
Descubre cómo utilizar las herramientas de dibujo en InDesign para crear formas y polígonos con precisión. Aprende técnicas esenciales y tips para mejorar tus publicaciones.
Aprende cómo crear y guardar rutas en Adobe Photoshop CS6. Descubre la importancia de convertir tu ruta de trabajo en una ruta guardada para evitar pérdidas.
Aprenda a crear y guardar estilos de párrafo en Adobe InDesign CS6 para optimizar su flujo de trabajo y facilitar la edición de su contenido.
Aprende a cambiar el ancho y el tipo de trazo en Illustrator CC con este tutorial completo que incluye la personalización de tapas, uniones y líneas discontinuas.
Aprende a ver y administrar los comentarios en documentos PDF utilizando Adobe Acrobat Creative Suite 5. Descubre los métodos más efectivos y eficaces para colaborar con revisores.
Puede utilizar la herramienta Instantánea en Adobe Acrobat CS5 para seleccionar tanto texto como imágenes y crear una imagen de un área determinada dentro de un archivo PDF. El resultado se conoce comúnmente como una captura de pantalla de una sección dentro de un archivo PDF. El resultado es una imagen y su texto no es […]
Diseñado para investigadores y científicos, las capacidades de medición en Photoshop CC son bastante poderosas. Puede medir casi cualquier cosa y contar el número de lo que sea en una imagen técnica, tal vez desde un microscopio o telescopio. Si conoce el tamaño exacto de cualquier elemento en una imagen, puede descubrir casi cualquier cosa […]
Cuando utiliza las herramientas Licuar en Adobe Creative Suite 5 (Adobe CS5) Illustrator, puede doblar objetos (hacerlos ondulados, pegajosos o puntiagudos) creando distorsiones simples o complejas. Las herramientas Licuar pueden lograr todo tipo de distorsiones creativas o extravagantes (dependiendo de cómo se mire) en sus objetos. Usted […]



