Cómo utilizar Kuler para buscar y compartir temas de color en Photoshop CS6

Aprende a utilizar Kuler para buscar y compartir temas de color en Photoshop CS6, una herramienta esencial para tus proyectos gráficos.
Un nuevo filtro en Photoshop CS6 que tiene su propio comando de menú dedicado es el filtro Pintura al óleo. Los críticos han criticado a Adobe por agregar un filtro divertido y no asignar recursos a algo más serio como reforzar el filtro de corrección de lentes. En primer lugar, Adobe realmente no tuvo que asignar tantos recursos. El filtro Oil Paint se transfirió desde el complemento Pixel Bender de Adobe Lab.
Sí, este filtro es divertido. Pero, ¿desde cuándo es eso necesariamente algo malo?
A continuación, le indicamos cómo transformar su foto en una obra de medios naturales:
Abra la foto deseada en Photoshop y elija Filtro → Pintura al óleo.
Se recomienda que utilice una imagen de 3000 píxeles de ancho o alto para evitar errores de memoria.
Su imagen se abre en la ventana de edición de Pintura al óleo. Especifique sus opciones disponibles:
Estilización : ajusta la longitud y la curvatura de las pinceladas. Un número más bajo conserva la integridad de la foto más de cerca. Un número más alto hace que la imagen parezca más pictórica.
Limpieza : ajusta la calidad del trazo del pincel y la suavidad del efecto. En un rango de 1 a 10, un número más alto suaviza más el trazo.
Escala : establece el tamaño de la pincelada, desde pequeña (.1) a grande (10).
Detalle de cerdas : establece la cantidad de detalle (de 0 a 10) en su pincel.
Dirección angular : establece la dirección de sus fuentes de luz en función de una rotación de 360 grados.
Brillo : establece qué tan "brillantes" o blancos son los reflejos (de 0 a 10). Aumentar hace que la textura del trazo de pincel sea más prominente.
Una vez que hayas pintado tu imagen a tu gusto, haz clic en Aceptar. Para empezar de nuevo, mantenga presionada la tecla Alt (Opción en Mac) y presione Restablecer.
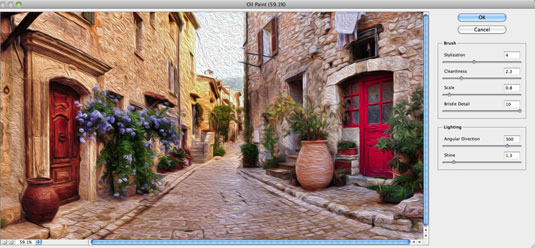
Crédito: © iStockphoto.com / paparazzit Imagen # 18908849
Aprende a utilizar Kuler para buscar y compartir temas de color en Photoshop CS6, una herramienta esencial para tus proyectos gráficos.
Aprenda cómo utilizar las cuadrículas y guías de InDesign CS5 para alinear elementos de manera efectiva. Maximice su diseño utilizando las funcionalidades avanzadas de esta herramienta de diseño gráfico.
Descubre cómo utilizar las herramientas de dibujo en InDesign para crear formas y polígonos con precisión. Aprende técnicas esenciales y tips para mejorar tus publicaciones.
Aprende cómo crear y guardar rutas en Adobe Photoshop CS6. Descubre la importancia de convertir tu ruta de trabajo en una ruta guardada para evitar pérdidas.
Aprenda a crear y guardar estilos de párrafo en Adobe InDesign CS6 para optimizar su flujo de trabajo y facilitar la edición de su contenido.
Aprende a cambiar el ancho y el tipo de trazo en Illustrator CC con este tutorial completo que incluye la personalización de tapas, uniones y líneas discontinuas.
Aprende a ver y administrar los comentarios en documentos PDF utilizando Adobe Acrobat Creative Suite 5. Descubre los métodos más efectivos y eficaces para colaborar con revisores.
Puede utilizar la herramienta Instantánea en Adobe Acrobat CS5 para seleccionar tanto texto como imágenes y crear una imagen de un área determinada dentro de un archivo PDF. El resultado se conoce comúnmente como una captura de pantalla de una sección dentro de un archivo PDF. El resultado es una imagen y su texto no es […]
Diseñado para investigadores y científicos, las capacidades de medición en Photoshop CC son bastante poderosas. Puede medir casi cualquier cosa y contar el número de lo que sea en una imagen técnica, tal vez desde un microscopio o telescopio. Si conoce el tamaño exacto de cualquier elemento en una imagen, puede descubrir casi cualquier cosa […]
Cuando utiliza las herramientas Licuar en Adobe Creative Suite 5 (Adobe CS5) Illustrator, puede doblar objetos (hacerlos ondulados, pegajosos o puntiagudos) creando distorsiones simples o complejas. Las herramientas Licuar pueden lograr todo tipo de distorsiones creativas o extravagantes (dependiendo de cómo se mire) en sus objetos. Usted […]



