Cómo utilizar Kuler para buscar y compartir temas de color en Photoshop CS6

Aprende a utilizar Kuler para buscar y compartir temas de color en Photoshop CS6, una herramienta esencial para tus proyectos gráficos.
La ventana Licuar de Photoshop CS6 parece increíblemente compleja en la superficie, pero es tan fácil de aplicar como la pintura con los dedos después de jugar un poco con ella. Aquí hay un escenario paso a paso de las cosas que podría hacer para aplicar algo de distorsión a su propia imagen:
Seleccione y abra una imagen que desee transfigurar con Licuar; seleccione una capa.
Si no desea distorsionar toda la capa, puede realizar la selección que desee.
También puede utilizar una máscara de capa, un canal alfa, una selección o un área transparente para definir qué partes desea distorsionar.
Elija Filtro → Licuar.
Aparece el cuadro de diálogo Licuar. Seleccione la opción Modo avanzado para obtener acceso completo a todas las herramientas y configuraciones.
Si corresponde, cargue su selección, máscara de capa, área transparente o canal alfa en el área Opciones de máscara.
Asegúrese de seleccionar la opción Mostrar máscara en el área Opciones de visualización. Si tiene una selección guardada (también conocida como canal alfa), tiene una opción de canal alfa para elegir. De lo contrario, no verá esa opción.
También puede seleccionar la herramienta Congelar máscara y pintar sobre las áreas que desea enmascarar o proteger.
Después de congelar un área, es posible que desee deshacerse del resaltado congelado por un tiempo. Anule la selección de la opción Mostrar máscara en Opciones de visualización para apagar la pantalla.
En el área Ver opciones, asegúrese de que las opciones Mostrar malla y Mostrar imagen estén seleccionadas.
Puede ocultar cualquiera o todos estos en cualquier momento para obtener una vista diferente de su imagen. Por ejemplo, es posible que desee ocultar las áreas congeladas y la malla para ver solo su imagen con las distorsiones que ha aplicado hasta ahora. O es posible que desee mirar solo la malla para ver las distorsiones por sí mismas.
Poder examinar el proceso de licuación de varias formas diferentes es una de las razones por las que Liquify es tan controlable.
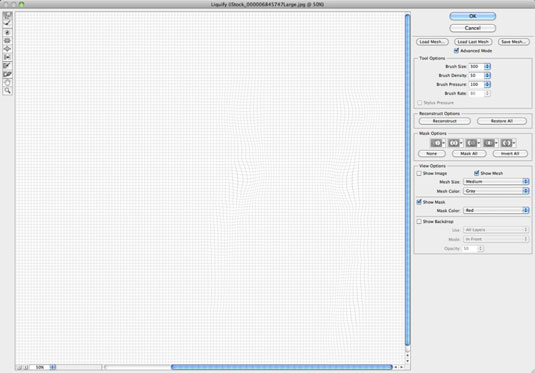
Si tiene problemas para ver la malla (o cree que el color de la máscara se mezclará con un color dominante en su imagen), use las opciones Ver para cambiar el tamaño y el color de la malla y el tono de la máscara.
Si desea ver las distorsiones de su imagen contra un fondo, también puede seleccionar esa opción.
Utilice las herramientas de pintura para aplicar varios efectos a su imagen.
Recuerde ajustar el tamaño y la presión del cepillo para obtener la cobertura exacta que desea.
En varios puntos mientras trabaja, puede decidir que desea congelar partes de la imagen para evitar cambios adicionales (ya sea de forma temporal o permanente).
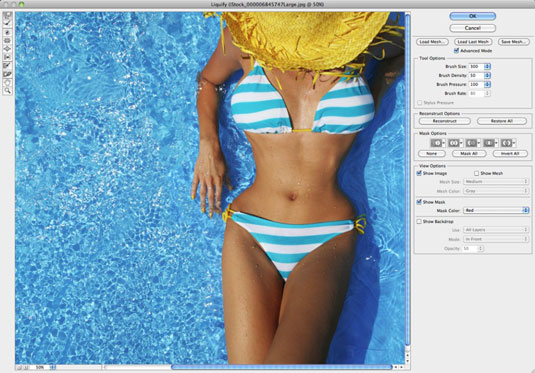
Crédito: © iStockphoto.com / NinaMalyna Imagen # 6845747
Si decide que desea volver a trabajar en un área, seleccione la opción Mostrar máscara para mostrar las áreas congeladas (si es necesario). Luego seleccione la herramienta Descongelar máscara y borre todo o parte de la congelación.
Utilice la herramienta o la opción Reconstruir para revertir o modificar parcial o totalmente sus distorsiones.
Si desea comenzar de nuevo, haga clic en Restaurar todo para volver a su imagen original. Todos los ajustes de las opciones permanecen como están. Mantenga presionada la tecla Alt (Opción en Mac) y haga clic en Restablecer para volver a su imagen original y restablecer todas las opciones a su configuración predeterminada.
Cuando termine, guarde la malla que creó haciendo clic en Guardar malla. Dale un nombre a la malla y guárdalo en tu disco duro.
Este paso es totalmente opcional, pero guardar tu trabajo es una buena idea si realmente te gusta lo que has hecho.
Aplique la distorsión a su imagen haciendo clic en Aceptar y saliendo del cuadro de diálogo Licuar.
Aprende a utilizar Kuler para buscar y compartir temas de color en Photoshop CS6, una herramienta esencial para tus proyectos gráficos.
Aprenda cómo utilizar las cuadrículas y guías de InDesign CS5 para alinear elementos de manera efectiva. Maximice su diseño utilizando las funcionalidades avanzadas de esta herramienta de diseño gráfico.
Descubre cómo utilizar las herramientas de dibujo en InDesign para crear formas y polígonos con precisión. Aprende técnicas esenciales y tips para mejorar tus publicaciones.
Aprende cómo crear y guardar rutas en Adobe Photoshop CS6. Descubre la importancia de convertir tu ruta de trabajo en una ruta guardada para evitar pérdidas.
Aprenda a crear y guardar estilos de párrafo en Adobe InDesign CS6 para optimizar su flujo de trabajo y facilitar la edición de su contenido.
Aprende a cambiar el ancho y el tipo de trazo en Illustrator CC con este tutorial completo que incluye la personalización de tapas, uniones y líneas discontinuas.
Aprende a ver y administrar los comentarios en documentos PDF utilizando Adobe Acrobat Creative Suite 5. Descubre los métodos más efectivos y eficaces para colaborar con revisores.
Puede utilizar la herramienta Instantánea en Adobe Acrobat CS5 para seleccionar tanto texto como imágenes y crear una imagen de un área determinada dentro de un archivo PDF. El resultado se conoce comúnmente como una captura de pantalla de una sección dentro de un archivo PDF. El resultado es una imagen y su texto no es […]
Diseñado para investigadores y científicos, las capacidades de medición en Photoshop CC son bastante poderosas. Puede medir casi cualquier cosa y contar el número de lo que sea en una imagen técnica, tal vez desde un microscopio o telescopio. Si conoce el tamaño exacto de cualquier elemento en una imagen, puede descubrir casi cualquier cosa […]
Cuando utiliza las herramientas Licuar en Adobe Creative Suite 5 (Adobe CS5) Illustrator, puede doblar objetos (hacerlos ondulados, pegajosos o puntiagudos) creando distorsiones simples o complejas. Las herramientas Licuar pueden lograr todo tipo de distorsiones creativas o extravagantes (dependiendo de cómo se mire) en sus objetos. Usted […]



