Cómo utilizar Kuler para buscar y compartir temas de color en Photoshop CS6

Aprende a utilizar Kuler para buscar y compartir temas de color en Photoshop CS6, una herramienta esencial para tus proyectos gráficos.
Aunque está agrupada entre las herramientas de enfoque en Photoshop CS6, la herramienta Dedo se puede utilizar para suavizar. Esta herramienta realiza un efecto más de deformación, algo así como la herramienta Deformar en el cuadro de diálogo Licuar.
Smudge empuja sus píxeles alrededor de la pantalla como si fueran pintura húmeda, usando el color que está debajo del cursor cuando comienza a trazar. Sin embargo, no vea la herramienta Dedo como una simple herramienta de distorsión que solo produce efectos cómicos.
Puede usarlo en áreas pequeñas de una imagen para suavizar los bordes de los objetos de una manera que a menudo parece más natural que las herramientas de desenfoque. La herramienta Dedo puede resultar útil al retocar imágenes para crear un aspecto suave, casi pintado. Simplemente no te vuelvas entusiasta, o puedes borrar los detalles que deseas preservar.
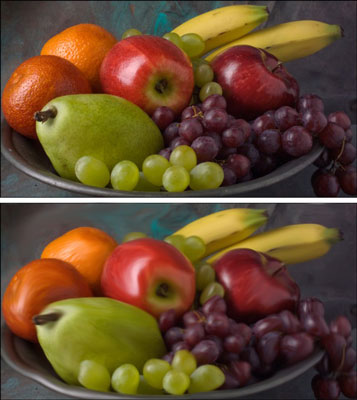
Crédito: © iStockphoto.com / DenGuy Imagen # 3790696
Las áreas manchadas pueden ser obvias debido a su apariencia suave. Agregar un poco de textura mediante el uso del filtro de ruido después de la mancha suele ser una buena idea si desea mezclar una sección manchada con su entorno.
Para aplicar la herramienta Dedo, simplemente siga estos pasos:
Abra la imagen y seleccione la herramienta Dedo en el panel Herramientas.
Seleccione la configuración que desee en la barra de opciones:
Seleccione un pincel del selector Pincel preestablecido o del panel Pinceles.
Use un cepillo pequeño para difuminar áreas pequeñas, como los bordes. Los pinceles más grandes producen efectos drásticos, así que utilícelos con cuidado.
Seleccione un modo de fusión en el menú emergente Modo.
Seleccione la intensidad del efecto de difuminado con el control deslizante o el cuadro de texto Intensidad.
Los valores bajos producen un efecto de difuminado más claro; los valores altos realmente empujan sus píxeles.
* Si está utilizando una tableta sensible a la presión, haga clic en el último icono. Al hacerlo, se anula cualquier configuración que haya realizado en el selector Pincel preestablecido o en el panel Pincel.
Si su imagen tiene varias capas y desea que Photoshop utilice la información de color de todas las capas visibles para producir el efecto de difuminado, seleccione la opción Muestra de todas las capas.
La mancha todavía aparece solo en la capa activa, pero el aspecto es un poco diferente, dependiendo del contenido de las capas subyacentes.
Utilice la opción Pintar con los dedos para comenzar la mancha utilizando el color de primer plano.
Puedes conseguir algunos efectos interesantes con esta opción. Puede cambiar la herramienta Dedo al modo Pintar con los dedos temporalmente manteniendo presionada la tecla Alt (la tecla Opción en Mac) mientras arrastra. Si está utilizando una tableta sensible a la presión, haga clic en el último icono. Al hacerlo, se anula cualquier configuración que haya realizado en el panel Pincel o en el selector Pincel preestablecido.
Pinte sobre las áreas que desea manchar.
Mire la pantalla cuidadosamente mientras difumina para que pueda redirigir sus pinceladas para lograr el aspecto que desea.
Esta herramienta puede ser un poco destructiva. Si está buscando preservar la realidad, úsela con moderación. Si quieres volverte loco, vuélvete loco. De cualquier manera, es mejor intentarlo en una capa duplicada. Eso también le permite ajustar los modos de fusión y la opacidad con la capa original o cualquier otra capa subyacente.
Cuando termine, elija Archivo → Guardar para almacenar su imagen.
Aprende a utilizar Kuler para buscar y compartir temas de color en Photoshop CS6, una herramienta esencial para tus proyectos gráficos.
Aprenda cómo utilizar las cuadrículas y guías de InDesign CS5 para alinear elementos de manera efectiva. Maximice su diseño utilizando las funcionalidades avanzadas de esta herramienta de diseño gráfico.
Descubre cómo utilizar las herramientas de dibujo en InDesign para crear formas y polígonos con precisión. Aprende técnicas esenciales y tips para mejorar tus publicaciones.
Aprende cómo crear y guardar rutas en Adobe Photoshop CS6. Descubre la importancia de convertir tu ruta de trabajo en una ruta guardada para evitar pérdidas.
Aprenda a crear y guardar estilos de párrafo en Adobe InDesign CS6 para optimizar su flujo de trabajo y facilitar la edición de su contenido.
Aprende a cambiar el ancho y el tipo de trazo en Illustrator CC con este tutorial completo que incluye la personalización de tapas, uniones y líneas discontinuas.
Aprende a ver y administrar los comentarios en documentos PDF utilizando Adobe Acrobat Creative Suite 5. Descubre los métodos más efectivos y eficaces para colaborar con revisores.
Puede utilizar la herramienta Instantánea en Adobe Acrobat CS5 para seleccionar tanto texto como imágenes y crear una imagen de un área determinada dentro de un archivo PDF. El resultado se conoce comúnmente como una captura de pantalla de una sección dentro de un archivo PDF. El resultado es una imagen y su texto no es […]
Diseñado para investigadores y científicos, las capacidades de medición en Photoshop CC son bastante poderosas. Puede medir casi cualquier cosa y contar el número de lo que sea en una imagen técnica, tal vez desde un microscopio o telescopio. Si conoce el tamaño exacto de cualquier elemento en una imagen, puede descubrir casi cualquier cosa […]
Cuando utiliza las herramientas Licuar en Adobe Creative Suite 5 (Adobe CS5) Illustrator, puede doblar objetos (hacerlos ondulados, pegajosos o puntiagudos) creando distorsiones simples o complejas. Las herramientas Licuar pueden lograr todo tipo de distorsiones creativas o extravagantes (dependiendo de cómo se mire) en sus objetos. Usted […]



