Cómo utilizar Kuler para buscar y compartir temas de color en Photoshop CS6

Aprende a utilizar Kuler para buscar y compartir temas de color en Photoshop CS6, una herramienta esencial para tus proyectos gráficos.
Saber retocar una imagen en Adobe Photoshop CS6 significa poco si no sabes cómo hacer que el retoque sea discreto. Si realzas el color usando curvas en la cara del CEO, ¿quieres que parezca que se le ha pegado un panqueque en la mejilla? Por supuesto que no, eso no es discreto (ni prudente).
Si en cambio difumina una selección (desenfoca sus bordes), crea una transición de aspecto natural entre la selección y el fondo de la imagen.
Para difuminar una imagen, siga estos pasos:
Crea una selección.
Para la imagen sin plumas que se muestra en la parte superior, use la herramienta Marco elíptico para hacer una selección. Luego copie la selección; cree una nueva imagen en blanco; y pegue la selección en la nueva imagen.
Para crear la imagen con plumas en la parte inferior, use la herramienta Marco elíptico para seleccionar la misma área en la imagen original y continúe con el Paso 2.
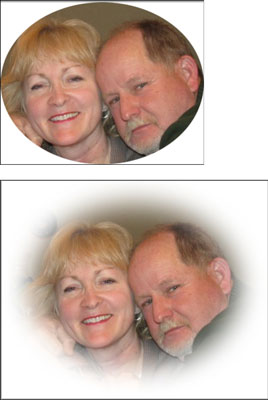
Elija Seleccionar → Modificar → Pluma.
En el cuadro de diálogo Pluma que aparece, escriba un valor en el campo de texto Radio de pluma y luego haga clic en Aceptar.
Por ejemplo, ingrese 20 en el campo de texto Radio de pluma. (Luego copie la selección, cree una nueva imagen y pegue la selección con plumas en la nueva imagen para crear la imagen en la parte inferior). ¡Voilà! Los bordes de la imagen se suavizan en un área de 20 píxeles. Esta técnica también se conoce como viñeta en la industria de la impresión.
Los resultados del difuminado dependen de la resolución de la imagen. Una pluma de 20 píxeles en una imagen de 72 ppp (píxeles por pulgada) es un área mucho más grande que una pluma de 20 píxeles en una imagen de 300 ppp. Las cantidades típicas de una bonita viñeta en el borde de una imagen son de 20 a 50 píxeles. Experimente con imágenes para encontrar lo que funcione mejor para usted.
Este efecto de difuminado creó un borde agradable y suave en su imagen, pero también es útil para retocar imágenes. Sigue estos pasos:
Con cualquier método de selección, cree una selección alrededor de la parte de la imagen que desea aclarar.
Elija Seleccionar → Modificar → Pluma; en el cuadro de diálogo Pluma que aparece, ingrese 25 en el campo de texto Radio de pluma y haga clic en Aceptar.
Si aparece un mensaje de error, diga "No hay píxeles seleccionados en más del 50%", haga clic en Aceptar y cree una selección más grande.
Elija Imagen → Ajustes → Curvas.
Haga clic en el centro de la curva para agregar un punto de ancla y arrastre hacia arriba para aclarar la imagen.
Este paso aclara los medios tonos de la imagen.
Observe cómo el aclarado se desvanece para que la corrección no tenga un borde definido.
Aprende a utilizar Kuler para buscar y compartir temas de color en Photoshop CS6, una herramienta esencial para tus proyectos gráficos.
Aprenda cómo utilizar las cuadrículas y guías de InDesign CS5 para alinear elementos de manera efectiva. Maximice su diseño utilizando las funcionalidades avanzadas de esta herramienta de diseño gráfico.
Descubre cómo utilizar las herramientas de dibujo en InDesign para crear formas y polígonos con precisión. Aprende técnicas esenciales y tips para mejorar tus publicaciones.
Aprende cómo crear y guardar rutas en Adobe Photoshop CS6. Descubre la importancia de convertir tu ruta de trabajo en una ruta guardada para evitar pérdidas.
Aprenda a crear y guardar estilos de párrafo en Adobe InDesign CS6 para optimizar su flujo de trabajo y facilitar la edición de su contenido.
Aprende a cambiar el ancho y el tipo de trazo en Illustrator CC con este tutorial completo que incluye la personalización de tapas, uniones y líneas discontinuas.
Aprende a ver y administrar los comentarios en documentos PDF utilizando Adobe Acrobat Creative Suite 5. Descubre los métodos más efectivos y eficaces para colaborar con revisores.
Puede utilizar la herramienta Instantánea en Adobe Acrobat CS5 para seleccionar tanto texto como imágenes y crear una imagen de un área determinada dentro de un archivo PDF. El resultado se conoce comúnmente como una captura de pantalla de una sección dentro de un archivo PDF. El resultado es una imagen y su texto no es […]
Diseñado para investigadores y científicos, las capacidades de medición en Photoshop CC son bastante poderosas. Puede medir casi cualquier cosa y contar el número de lo que sea en una imagen técnica, tal vez desde un microscopio o telescopio. Si conoce el tamaño exacto de cualquier elemento en una imagen, puede descubrir casi cualquier cosa […]
Cuando utiliza las herramientas Licuar en Adobe Creative Suite 5 (Adobe CS5) Illustrator, puede doblar objetos (hacerlos ondulados, pegajosos o puntiagudos) creando distorsiones simples o complejas. Las herramientas Licuar pueden lograr todo tipo de distorsiones creativas o extravagantes (dependiendo de cómo se mire) en sus objetos. Usted […]



