Cómo utilizar Kuler para buscar y compartir temas de color en Photoshop CS6

Aprende a utilizar Kuler para buscar y compartir temas de color en Photoshop CS6, una herramienta esencial para tus proyectos gráficos.
Las capas de relleno en Adobe Photoshop Creative Suite 6 le brindan opciones adicionales para su imagen. Una capa de relleno le permite agregar una capa de color sólido, un degradado o un patrón. Las capas de relleno también tienen máscaras de capa, como lo indica la miniatura del icono de máscara en el panel Capas.
Puede crear tantas capas de relleno como desee, al igual que puede con capas regulares y capas de ajuste. También puede editar, reorganizar, duplicar, eliminar y fusionar capas de relleno. Además, puede mezclar capas de relleno con otras capas utilizando las opciones de opacidad, relleno y modo de fusión en el panel Capas.
Para limitar los efectos de una capa de relleno a una parte de la imagen, haga una selección o cree y seleccione una ruta cerrada antes de crear la capa de relleno.
Editar o cambiar el contenido de una capa de relleno es similar a editar o cambiar el contenido de una capa de ajuste, excepto que las capas de relleno no tienen su propio panel. Para editar una capa de relleno, haga doble clic en la miniatura de la capa de relleno en el panel Capas.
A continuación, se explica cómo crear una capa de relleno:
Abra una imagen de su elección.
En este caso, abra una imagen que se vería bien con un borde o texto. Para el ejemplo, la palabra F ujiyama fue creado mediante el uso de la herramienta Máscara de texto horizontal. Si no tiene una selección activa, la capa de relleno abarca todo su lienzo.
Elija Capa → Nueva capa de relleno. En el submenú, elija el ajuste que desee. Nombre la capa, deje las otras opciones en sus valores predeterminados y haga clic en Aceptar.
También puede simplemente hacer clic en el icono Crear un nuevo relleno o capa de ajuste en la parte inferior del panel Capas y seleccionar un relleno en el menú desplegable.
Siga los pasos que correspondan con la opción que eligió en el Paso 2:
Color sólido: seleccione el color que desee en el Selector de color de Photoshop.
Degradado: seleccione un degradado preestablecido en el panel desplegable o haga clic en la vista previa del degradado para mostrar el Editor de degradado, donde puede crear su propio degradado. Establezca opciones de degradado adicionales, según desee.
Patrón: seleccione un patrón del panel desplegable. Arrastre el control deslizante de escala para ajustar el tamaño del patrón. El patrón de papel de acuarela lavado es del 75%. Haga clic en Ajustar al origen para colocar el origen del patrón con la ventana del documento. Finalmente, seleccione la opción Vincular con capa para especificar que el patrón se mueve con la capa de relleno si la mueve.

Haga clic en Aceptar.
Después de cerrar el cuadro de diálogo, la capa de relleno aparece en el panel Capas. Similar a las capas de ajuste, se crea una máscara de capa en la capa de relleno. En el ejemplo, F ujiyama aparece blanco en la máscara de capa, permitiendo de este modo el patrón muestre a través. Las áreas restantes son negras, ocultando el patrón.
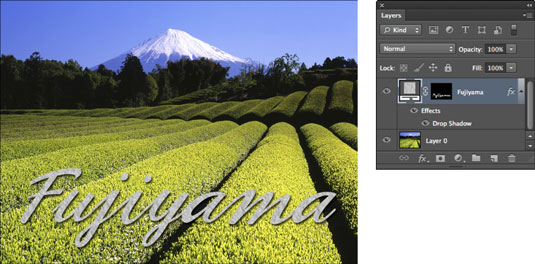
Crédito: © iStockphoto.com / rssfhss Imagen # 3373759
Si desea eliminar la capa de relleno, haga una de estas cuatro cosas: arrástrela al icono de la papelera en el panel Capas; elija Eliminar → Capa en el menú Capa; elija Eliminar capa en el menú de opciones del panel Capas; o lo más fácil, presione la tecla Retroceso (Eliminar en Mac) en su teclado.
Puede rasterizar una capa de relleno para convertirla en una imagen rasterizada normal. Elija Capa → Rasterizar → Rellenar contenido. Una imagen ráster le permite utilizar herramientas de pintura o filtros en la capa.
Aprende a utilizar Kuler para buscar y compartir temas de color en Photoshop CS6, una herramienta esencial para tus proyectos gráficos.
Aprenda cómo utilizar las cuadrículas y guías de InDesign CS5 para alinear elementos de manera efectiva. Maximice su diseño utilizando las funcionalidades avanzadas de esta herramienta de diseño gráfico.
Descubre cómo utilizar las herramientas de dibujo en InDesign para crear formas y polígonos con precisión. Aprende técnicas esenciales y tips para mejorar tus publicaciones.
Aprende cómo crear y guardar rutas en Adobe Photoshop CS6. Descubre la importancia de convertir tu ruta de trabajo en una ruta guardada para evitar pérdidas.
Aprenda a crear y guardar estilos de párrafo en Adobe InDesign CS6 para optimizar su flujo de trabajo y facilitar la edición de su contenido.
Aprende a cambiar el ancho y el tipo de trazo en Illustrator CC con este tutorial completo que incluye la personalización de tapas, uniones y líneas discontinuas.
Aprende a ver y administrar los comentarios en documentos PDF utilizando Adobe Acrobat Creative Suite 5. Descubre los métodos más efectivos y eficaces para colaborar con revisores.
Puede utilizar la herramienta Instantánea en Adobe Acrobat CS5 para seleccionar tanto texto como imágenes y crear una imagen de un área determinada dentro de un archivo PDF. El resultado se conoce comúnmente como una captura de pantalla de una sección dentro de un archivo PDF. El resultado es una imagen y su texto no es […]
Diseñado para investigadores y científicos, las capacidades de medición en Photoshop CC son bastante poderosas. Puede medir casi cualquier cosa y contar el número de lo que sea en una imagen técnica, tal vez desde un microscopio o telescopio. Si conoce el tamaño exacto de cualquier elemento en una imagen, puede descubrir casi cualquier cosa […]
Cuando utiliza las herramientas Licuar en Adobe Creative Suite 5 (Adobe CS5) Illustrator, puede doblar objetos (hacerlos ondulados, pegajosos o puntiagudos) creando distorsiones simples o complejas. Las herramientas Licuar pueden lograr todo tipo de distorsiones creativas o extravagantes (dependiendo de cómo se mire) en sus objetos. Usted […]



