Cómo utilizar Kuler para buscar y compartir temas de color en Photoshop CS6

Aprende a utilizar Kuler para buscar y compartir temas de color en Photoshop CS6, una herramienta esencial para tus proyectos gráficos.
En Photoshop CS6, la escala basada en el contenido es una característica interesante de tamaño de imagen también conocida como talla de costura . Este método de escalado le permite cambiar el tamaño y la forma de sus imágenes sin distorsionar demasiado el contenido y la composición de esas imágenes. También conserva la calidad de la imagen mucho mejor que las transformaciones tradicionales.
Aunque la forma exacta en que funciona el algoritmo es técnicamente compleja, no se preocupe. Es bastante simple de usar. A continuación, se explica cómo aplicar la escala basada en contenido:
Elija la capa que desee en el panel Capas. Si desea aislar la escala a una selección en la capa, haga esa selección ahora.
La escala basada en contenido no funciona en capas de ajuste, máscaras de capa, canales individuales u objetos inteligentes. Si está escalando una capa de fondo, elija Seleccionar → Todo.
Elija Editar → Escala según el contenido.
Especifique sus opciones en la barra de opciones de la siguiente manera:
Punto de referencia: haga clic en un cuadrado en el cuadro del punto de referencia para especificar el punto del eje. La ubicación predeterminada es el centro.
Usar posicionamiento relativo para el punto de referencia (icono de triángulo): seleccione esta opción para especificar el nuevo punto del eje en relación con su posición actual.
Cantidad: esta opción especifica la relación entre el escalado según el contenido y el escalado normal. Para minimizar la distorsión, especifique su cantidad de umbral. Comience con un porcentaje más alto y luego ajuste en consecuencia, si es necesario.
Proteger: puede designar áreas que desea proteger de la escala seleccionándolas y guardándolas como canales alfa. Si tiene un canal alfa, elíjalo en este submenú.
Proteger tono de piel (icono de hombre): seleccione esta opción para evitar que los tonos de piel se distorsionen al escalar.
Haga clic y arrastre uno de los controladores del cuadro de escala que rodea su capa o selección para cambiar el tamaño de su imagen.
Puede ampliar (agrandar la imagen) o reducir la escala (reducir la imagen). También puede utilizar los campos numéricos de escala horizontal y vertical en la barra de opciones. Seleccione Mantener relación de aspecto para mantener la escala proporcional (icono de cadena).
Cuando haya completado su escalado, haga doble clic dentro del cuadro de escala o presione Entrar (Retorno en Mac) en su teclado.
¿Ves la diferencia entre una capa redimensionada con Content-Aware Scale y una capa redimensionada con Free Transform? Tenga en cuenta que hay menos distorsión con el primer método.
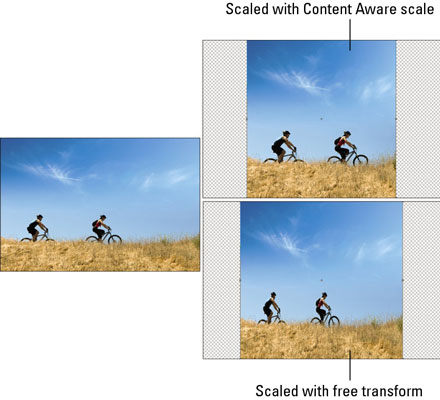
Crédito: © iStockphoto.com / alynst Imagen # 11082865
Aprende a utilizar Kuler para buscar y compartir temas de color en Photoshop CS6, una herramienta esencial para tus proyectos gráficos.
Aprenda cómo utilizar las cuadrículas y guías de InDesign CS5 para alinear elementos de manera efectiva. Maximice su diseño utilizando las funcionalidades avanzadas de esta herramienta de diseño gráfico.
Descubre cómo utilizar las herramientas de dibujo en InDesign para crear formas y polígonos con precisión. Aprende técnicas esenciales y tips para mejorar tus publicaciones.
Aprende cómo crear y guardar rutas en Adobe Photoshop CS6. Descubre la importancia de convertir tu ruta de trabajo en una ruta guardada para evitar pérdidas.
Aprenda a crear y guardar estilos de párrafo en Adobe InDesign CS6 para optimizar su flujo de trabajo y facilitar la edición de su contenido.
Aprende a cambiar el ancho y el tipo de trazo en Illustrator CC con este tutorial completo que incluye la personalización de tapas, uniones y líneas discontinuas.
Aprende a ver y administrar los comentarios en documentos PDF utilizando Adobe Acrobat Creative Suite 5. Descubre los métodos más efectivos y eficaces para colaborar con revisores.
Puede utilizar la herramienta Instantánea en Adobe Acrobat CS5 para seleccionar tanto texto como imágenes y crear una imagen de un área determinada dentro de un archivo PDF. El resultado se conoce comúnmente como una captura de pantalla de una sección dentro de un archivo PDF. El resultado es una imagen y su texto no es […]
Diseñado para investigadores y científicos, las capacidades de medición en Photoshop CC son bastante poderosas. Puede medir casi cualquier cosa y contar el número de lo que sea en una imagen técnica, tal vez desde un microscopio o telescopio. Si conoce el tamaño exacto de cualquier elemento en una imagen, puede descubrir casi cualquier cosa […]
Cuando utiliza las herramientas Licuar en Adobe Creative Suite 5 (Adobe CS5) Illustrator, puede doblar objetos (hacerlos ondulados, pegajosos o puntiagudos) creando distorsiones simples o complejas. Las herramientas Licuar pueden lograr todo tipo de distorsiones creativas o extravagantes (dependiendo de cómo se mire) en sus objetos. Usted […]



