Cómo utilizar Kuler para buscar y compartir temas de color en Photoshop CS6

Aprende a utilizar Kuler para buscar y compartir temas de color en Photoshop CS6, una herramienta esencial para tus proyectos gráficos.
El panel Historial (Elija Ventana → Historial) en Adobe Photoshop Creative Suite 6 es como una receta que enumera los pasos que siguió para cocinar su imagen a su estado actual. Al usar el panel Historial, puede navegar a través de la receta y regresar a cualquier paso de la lista para comenzar a trabajar desde ese punto.
No puede ir demasiado lejos en el uso del panel Historial sin comprender dos conceptos importantes, así como en qué se diferencian los conceptos:
Estados: Estados es solo otra forma de decir pasos. En cualquier momento de sus actividades de edición de imágenes, Photoshop guarda sus ediciones en estados.
De forma predeterminada, Photoshop recuerda 20 estados de una imagen. Puede aumentar el número hasta 1.000 en el cuadro de diálogo Preferencias de rendimiento. Elija Editar → Preferencias → Rendimiento (o Photoshop → Preferencias → Rendimiento en Mac) e ingrese un nuevo valor (o mueva el control deslizante) en el cuadro Estados del historial.
Aumentar este número puede consumir su memoria disponible con bastante rapidez. Es posible que desee dejar los estados establecidos en 20 y guardar instantáneas de su imagen. Cuando alcanza el límite de 20 pasos, el paso más antiguo (en la parte superior de la lista) se elimina para dejar espacio para el último en la parte inferior.
Instantáneas: puede guardar copias temporales de una imagen en cualquier estado. Esto le permite volver a un estado anterior en cualquier momento durante su sesión de trabajo seleccionando una instantánea particular para trabajar.
Cuando tenga estos conceptos, puede comenzar a comprender cómo las herramientas en el panel Historial usan estados e instantáneas para ayudarlo a retroceder en el tiempo (y regresar al futuro nuevamente) para deshacer, rehacer y modificar cada minúscula edita tus imágenes.
El panel Historial tiene varios componentes útiles que debe conocer:
Miniatura de instantánea: esta imagen en miniatura de la imagen de instantánea guardada le brinda una copia de su documento que tiene todos los estados actuales incluidos.
Columna de estado de origen: haga clic en esta columna a la izquierda de una instantánea o estado en particular, y cuando comience a pintar con la herramienta Pincel histórico o borre con la opción Borrar al historial, Photoshop utiliza la instantánea o el estado que seleccione en esta columna como la fuente.
Estado del historial: un paso o edición en particular en la lista de pasos de su documento. Aparece un icono en esta columna que muestra qué tipo de acción ocurrió en ese estado.
Marcador de estado activo: este control deslizante apunta al estado activo actualmente. Puede arrastrarlo hacia arriba o hacia abajo para cambiar el estado actual.
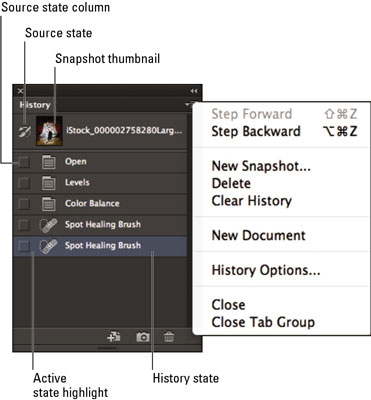
Crear nuevo documento desde el estado actual: haga clic en este icono para crear una copia duplicada de su imagen en el estado seleccionado actualmente. Su nuevo documento comienza con una lista de historial casi vacía. El único estado que está presente es el estado duplicado.
Crear nueva instantánea: haga clic en este icono para almacenar una imagen de su documento, conservando todos los estados enumerados.
Eliminar estado actual: haga clic en este icono para eliminar un estado seleccionado.
Estados deshechos : estos estados grises se deshacen cuando selecciona un estado anterior en la lista.
Estado abierto: el documento original que abrió por primera vez.
Estado actual del historial: el estado activo que ha seleccionado en la lista del historial.
Aprende a utilizar Kuler para buscar y compartir temas de color en Photoshop CS6, una herramienta esencial para tus proyectos gráficos.
Aprenda cómo utilizar las cuadrículas y guías de InDesign CS5 para alinear elementos de manera efectiva. Maximice su diseño utilizando las funcionalidades avanzadas de esta herramienta de diseño gráfico.
Descubre cómo utilizar las herramientas de dibujo en InDesign para crear formas y polígonos con precisión. Aprende técnicas esenciales y tips para mejorar tus publicaciones.
Aprende cómo crear y guardar rutas en Adobe Photoshop CS6. Descubre la importancia de convertir tu ruta de trabajo en una ruta guardada para evitar pérdidas.
Aprenda a crear y guardar estilos de párrafo en Adobe InDesign CS6 para optimizar su flujo de trabajo y facilitar la edición de su contenido.
Aprende a cambiar el ancho y el tipo de trazo en Illustrator CC con este tutorial completo que incluye la personalización de tapas, uniones y líneas discontinuas.
Aprende a ver y administrar los comentarios en documentos PDF utilizando Adobe Acrobat Creative Suite 5. Descubre los métodos más efectivos y eficaces para colaborar con revisores.
Puede utilizar la herramienta Instantánea en Adobe Acrobat CS5 para seleccionar tanto texto como imágenes y crear una imagen de un área determinada dentro de un archivo PDF. El resultado se conoce comúnmente como una captura de pantalla de una sección dentro de un archivo PDF. El resultado es una imagen y su texto no es […]
Diseñado para investigadores y científicos, las capacidades de medición en Photoshop CC son bastante poderosas. Puede medir casi cualquier cosa y contar el número de lo que sea en una imagen técnica, tal vez desde un microscopio o telescopio. Si conoce el tamaño exacto de cualquier elemento en una imagen, puede descubrir casi cualquier cosa […]
Cuando utiliza las herramientas Licuar en Adobe Creative Suite 5 (Adobe CS5) Illustrator, puede doblar objetos (hacerlos ondulados, pegajosos o puntiagudos) creando distorsiones simples o complejas. Las herramientas Licuar pueden lograr todo tipo de distorsiones creativas o extravagantes (dependiendo de cómo se mire) en sus objetos. Usted […]



