Cómo utilizar Kuler para buscar y compartir temas de color en Photoshop CS6

Aprende a utilizar Kuler para buscar y compartir temas de color en Photoshop CS6, una herramienta esencial para tus proyectos gráficos.
Cuando hace clic en la muestra de color de primer plano o de fondo en el panel Herramientas de Photoshop CS6, se transporta mágicamente al Selector de color. Este enorme cuadro de diálogo le permite seleccionar un color del espectro de colores (llamado control deslizante de color ) o definir su color numéricamente.
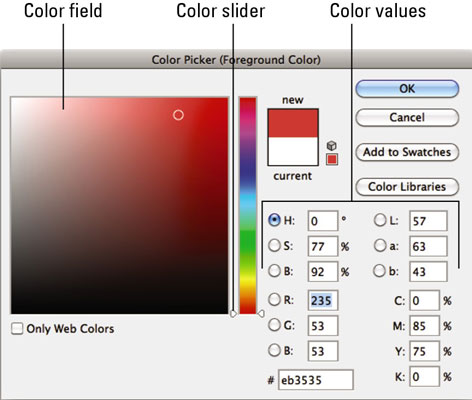
Elegir un color visualmente está bien para trabajos web o multimedia, pero no se recomienda para trabajos de impresión. Entre otras razones, su monitor usa un modelo de color RGB (rojo, verde y azul), mientras que las impresoras usan un modelo CMYK (cian, magenta, amarillo y negro).
Para seleccionar un color visualmente, siga estos pasos:
Haga clic en la muestra de color de primer plano o de fondo en el panel Herramientas.
Aparece el cuadro de diálogo Selector de color.
Arrastre el control deslizante de color para llegar al estadio del color que desee.
Para ajustar su elección, haga clic en el cuadrado grande de la izquierda.
Esta área cuadrada se llama campo de color. El icono circular apunta a su tono seleccionado. El cuadro de diálogo muestra su nuevo color elegido, así como el color de primer plano o de fondo actual u original.
Los valores numéricos también cambian en consecuencia para representar el tono exacto que ha elegido.
Alternativamente, si conoce los valores numéricos del color que desea usar, puede ingresar los valores en los cuadros de texto en el lado derecho del Selector de color.
Por ejemplo, los valores RGB se basan en los niveles de brillo, de 0 a 255, siendo 0 el negro y 255 el color puro o el blanco. Los valores CMYK se basan en porcentajes (0 a 100) de los cuatro colores de proceso: cian, magenta, amarillo y negro. Puede ingresar la fórmula hexadecimal (código de color alfanumérico de seis dígitos) para los colores web.
Cuando esté satisfecho con el color, haga clic en Aceptar. Tenga en cuenta que puede agregar su nuevo color a su panel Muestras, si lo desea. Haga clic en el botón Agregar a muestras. Ponle un nombre a tu nueva muestra y haz clic en Aceptar.
Haga clic en Aceptar para salir del Selector de color.
El selector de color HUD (Heads Up Display) es una ingeniosa herramienta en pantalla que le permite seleccionar colores rápidamente. Esto puede resultar útil cuando desea elegir colores basados en su imagen y desea tener su Selector de color junto a esos colores.
Para elegir un color del Selector de color de HUD, seleccione cualquier herramienta de pintura. Luego presione Mayús + Alt + clic derecho (Control + Opción + Comando en Mac) y haga clic en la ventana de la imagen para mostrar el Selector de color de HUD. Arrastre para seleccionar el tono y la sombra que desee (puede soltar las teclas mientras arrastra). Verá la apariencia de un objetivo circular para ayudar a identificar el color deseado.

Puede hacer prácticamente lo mismo en el panel Color que puede hacer con el Selector de color.
Aprende a utilizar Kuler para buscar y compartir temas de color en Photoshop CS6, una herramienta esencial para tus proyectos gráficos.
Aprenda cómo utilizar las cuadrículas y guías de InDesign CS5 para alinear elementos de manera efectiva. Maximice su diseño utilizando las funcionalidades avanzadas de esta herramienta de diseño gráfico.
Descubre cómo utilizar las herramientas de dibujo en InDesign para crear formas y polígonos con precisión. Aprende técnicas esenciales y tips para mejorar tus publicaciones.
Aprende cómo crear y guardar rutas en Adobe Photoshop CS6. Descubre la importancia de convertir tu ruta de trabajo en una ruta guardada para evitar pérdidas.
Aprenda a crear y guardar estilos de párrafo en Adobe InDesign CS6 para optimizar su flujo de trabajo y facilitar la edición de su contenido.
Aprende a cambiar el ancho y el tipo de trazo en Illustrator CC con este tutorial completo que incluye la personalización de tapas, uniones y líneas discontinuas.
Aprende a ver y administrar los comentarios en documentos PDF utilizando Adobe Acrobat Creative Suite 5. Descubre los métodos más efectivos y eficaces para colaborar con revisores.
Puede utilizar la herramienta Instantánea en Adobe Acrobat CS5 para seleccionar tanto texto como imágenes y crear una imagen de un área determinada dentro de un archivo PDF. El resultado se conoce comúnmente como una captura de pantalla de una sección dentro de un archivo PDF. El resultado es una imagen y su texto no es […]
Diseñado para investigadores y científicos, las capacidades de medición en Photoshop CC son bastante poderosas. Puede medir casi cualquier cosa y contar el número de lo que sea en una imagen técnica, tal vez desde un microscopio o telescopio. Si conoce el tamaño exacto de cualquier elemento en una imagen, puede descubrir casi cualquier cosa […]
Cuando utiliza las herramientas Licuar en Adobe Creative Suite 5 (Adobe CS5) Illustrator, puede doblar objetos (hacerlos ondulados, pegajosos o puntiagudos) creando distorsiones simples o complejas. Las herramientas Licuar pueden lograr todo tipo de distorsiones creativas o extravagantes (dependiendo de cómo se mire) en sus objetos. Usted […]



