Cómo utilizar Kuler para buscar y compartir temas de color en Photoshop CS6

Aprende a utilizar Kuler para buscar y compartir temas de color en Photoshop CS6, una herramienta esencial para tus proyectos gráficos.
Smart Filters es una de las mejores características de Photoshop CS6. Los filtros inteligentes se aplican a su imagen de forma no destructiva. Técnicamente, los filtros se aplican a sus datos de píxeles, pero Photoshop siempre conserva los datos de píxeles originales dentro del objeto inteligente. Luego, cada vez que se edita un filtro, Photoshop instala los datos de píxeles originales y vuelve a aplicar el filtro.
Cree un objeto inteligente realizando una de las siguientes acciones:
Elija Archivo → Abrir como objeto inteligente. Seleccione su archivo y haga clic en Abrir.
En un archivo existente, elija Archivo → Colocar. Seleccione el tamaño de su archivo y coloque la imagen a su gusto, y haga doble clic en la imagen o presione el botón Confirmar en la barra de Opciones en Photoshop.
Seleccione un Fondo o una capa en el panel Capas y elija Capa → Objetos inteligentes → Convertir en objeto inteligente.
Seleccione una capa en el panel Capas y elija Filtro → Convertir para filtros inteligentes.
Copie y pegue el contenido de Illustrator como un objeto inteligente en Photoshop.
Seleccione el filtro que desee en el menú Filtro.
Cualquier filtro aplicado a un objeto inteligente se convierte en un filtro inteligente.
Su Filtro inteligente se adjunta debajo de su capa de Objeto inteligente.
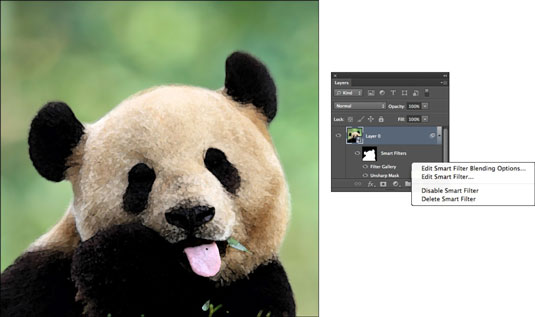
Crédito: © iStockphoto.com / TianYuanOnly Image # 16961638
También puede aplicar el ajuste Sombras / Destacados como un filtro inteligente. Se encuentra en el submenú Imagen → Ajustes.
Cuando agrega un filtro inteligente a una capa, Photoshop agrega automáticamente una máscara de capa. Técnicamente, cuando se aplica una máscara de capa a un filtro inteligente, se denomina máscara de filtro. En consecuencia, aparece un canal alfa en el panel Canales.

De forma predeterminada, se muestra todo el filtro, como lo demuestra una máscara de filtro completamente blanca. Pero la aplicación de una máscara de filtro le permite ocultar y mostrar selectivamente los efectos del filtro. Si hizo una selección en la capa antes de aplicar un Filtro inteligente, la máscara reflejará esa selección.
Tenga en cuenta que el panel Propiedades le permite controlar y ajustar máscaras de todo tipo, incluidas máscaras de capa, máscaras vectoriales y máscaras de filtro.
Edite el filtro tantas veces como desee simplemente haciendo doble clic en el nombre del filtro en el panel Capas.
También puede hacer clic derecho (clic derecho o Control-clic en Mac) en el nombre del filtro para acceder a un menú contextual desde el cual puede seleccionar Editar filtro inteligente.
Aparece el cuadro de diálogo de su filtro, que le permite ajustar los parámetros, como desee. No puede editar filtros de un solo paso (aquellos que no muestran un cuadro de diálogo pero se aplican automáticamente). Sin embargo, puede hacer doble clic para volver a aplicar ciertos filtros, como Nubes y Nubes de diferencia, que se encuentran en el submenú Filtro de renderizado.
Si lo desea, ajuste los modos de fusión y la configuración de opacidad del Filtro inteligente haciendo clic con el botón derecho (clic derecho o Control-clic en Mac) en el nombre del filtro en el panel Capas para acceder a un menú contextual. En ese menú, seleccione Editar opciones de fusión de filtros inteligentes.
En el cuadro de diálogo que aparece, seleccione el modo de fusión que desee en el menú emergente Modo. Ajuste su opacidad ingresando un porcentaje o moviendo el control deslizante. Esta es una excelente manera de atenuar el efecto del filtro y lograr una apariencia más sutil. Hacerlo es similar a desvanecer un filtro, solo que es mejor porque puede editar infinitamente la configuración.
Agregue tantos filtros como necesite al objeto inteligente.
Los filtros residen en una pila agrupada.
(Opcional) Si ya no desea el filtro, elimínelo seleccionándolo en el panel Capas y arrastrándolo a la papelera en la parte inferior del panel.
Para eliminar un grupo de filtros inteligentes completo (varios filtros), tome el nombre de los filtros inteligentes en el panel Capas y arrástrelo a la papelera. También puede eliminar los filtros haciendo clic con el botón derecho (clic derecho o Control-clic en Mac) en el nombre del filtro y seleccionando Eliminar filtro inteligente en el menú contextual que aparece.
También puede eliminar todos los filtros haciendo clic con el botón derecho (clic derecho o Control-clic en Mac) en el nombre de los filtros inteligentes en el panel Capas y seleccionando Borrar filtros inteligentes en el menú contextual.
Aprende a utilizar Kuler para buscar y compartir temas de color en Photoshop CS6, una herramienta esencial para tus proyectos gráficos.
Aprenda cómo utilizar las cuadrículas y guías de InDesign CS5 para alinear elementos de manera efectiva. Maximice su diseño utilizando las funcionalidades avanzadas de esta herramienta de diseño gráfico.
Descubre cómo utilizar las herramientas de dibujo en InDesign para crear formas y polígonos con precisión. Aprende técnicas esenciales y tips para mejorar tus publicaciones.
Aprende cómo crear y guardar rutas en Adobe Photoshop CS6. Descubre la importancia de convertir tu ruta de trabajo en una ruta guardada para evitar pérdidas.
Aprenda a crear y guardar estilos de párrafo en Adobe InDesign CS6 para optimizar su flujo de trabajo y facilitar la edición de su contenido.
Aprende a cambiar el ancho y el tipo de trazo en Illustrator CC con este tutorial completo que incluye la personalización de tapas, uniones y líneas discontinuas.
Aprende a ver y administrar los comentarios en documentos PDF utilizando Adobe Acrobat Creative Suite 5. Descubre los métodos más efectivos y eficaces para colaborar con revisores.
Puede utilizar la herramienta Instantánea en Adobe Acrobat CS5 para seleccionar tanto texto como imágenes y crear una imagen de un área determinada dentro de un archivo PDF. El resultado se conoce comúnmente como una captura de pantalla de una sección dentro de un archivo PDF. El resultado es una imagen y su texto no es […]
Diseñado para investigadores y científicos, las capacidades de medición en Photoshop CC son bastante poderosas. Puede medir casi cualquier cosa y contar el número de lo que sea en una imagen técnica, tal vez desde un microscopio o telescopio. Si conoce el tamaño exacto de cualquier elemento en una imagen, puede descubrir casi cualquier cosa […]
Cuando utiliza las herramientas Licuar en Adobe Creative Suite 5 (Adobe CS5) Illustrator, puede doblar objetos (hacerlos ondulados, pegajosos o puntiagudos) creando distorsiones simples o complejas. Las herramientas Licuar pueden lograr todo tipo de distorsiones creativas o extravagantes (dependiendo de cómo se mire) en sus objetos. Usted […]



