Cómo utilizar Kuler para buscar y compartir temas de color en Photoshop CS6

Aprende a utilizar Kuler para buscar y compartir temas de color en Photoshop CS6, una herramienta esencial para tus proyectos gráficos.
La función 5 puntos de fuga de Adobe Photoshop Creative Suites le permite conservar la perspectiva correcta en ediciones de imágenes que contienen planos de perspectiva, como los lados de un edificio. Sigue estos pasos:
Abra un archivo.
Si no tiene una imagen adecuada a mano, intente usar un archivo Vanishing Point.psd. Puede encontrarlo en Windows en C: Program FilesAdobeAdobe Photoshop CS5ExtrasSamples y Mac en AplicacionesAdobeAdobe Photoshop CS5Samples.
Cree una nueva capa en blanco haciendo clic en el botón Crear una nueva capa en la parte inferior del panel Capas.
Si crea una nueva capa cada vez que usa Vanishing Point, los resultados aparecen en una capa separada, conservando su imagen original. Puede eliminar el resultado del filtro de punto de fuga y conservar la capa original.
Elija Filtro → Punto de fuga.
Aparece una ventana separada del Punto de fuga. Si ve un mensaje de error sobre un avión existente, haga clic en Aceptar.
Si está utilizando un archivo de muestra de Photoshop, el plano de perspectiva ya está creado. Para ayudarlo a comprender mejor esta función, elimine el plano existente presionando la tecla Suprimir.
Seleccione la herramienta Crear plano y defina los cuatro nodos de esquina de la superficie del plano. Para retroceder y ver la imagen completa, presione Ctrl + - (Windows) o Comando + - (Mac).
Intente usar objetos en la imagen para ayudar a crear el avión.
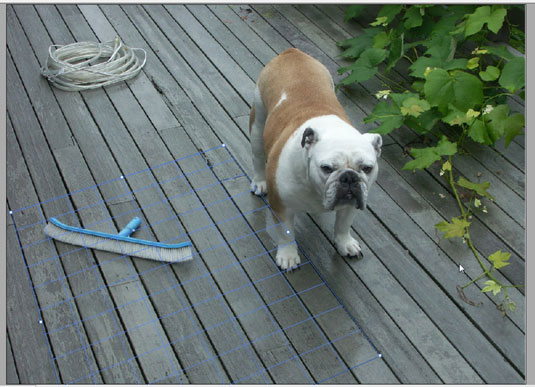
Usa objetos en una imagen para construir un plano de perspectiva.
Una vez creados los cuatro nodos de las esquinas del plano, la herramienta cambia automáticamente a la herramienta Editar plano.
Seleccione y arrastre los nodos de las esquinas para hacer un plano preciso.
La cuadrícula del plano debe aparecer azul, no amarillo o rojo, si es precisa.
Después de crear el plano, puede moverlo, escalarlo o remodelarlo. Tenga en cuenta que sus resultados dependen de la precisión con la que el plano se alinee con la perspectiva de la imagen.
Puede usar su primera sesión de Punto de fuga para simplemente crear planos de perspectiva y luego hacer clic en Aceptar. Los planos aparecen en sesiones posteriores de Punto de fuga cuando elige Filtro → Punto de fuga. Guardar planos de perspectiva es especialmente útil si planea copiar y pegar una imagen en Punto de fuga y necesita tener un plano listo para apuntar.
Elija la herramienta Sello en la ventana Punto de fuga y luego elija Activado en la lista desplegable Reparar en la barra de opciones.
En la imagen Vanishing Point.psd, clonamos la escoba azul.
Con la herramienta Sello aún seleccionada, cruce parte del área o parte de la imagen que desea clonar y presione Alt y haga clic (Windows) u Opción y haga clic (Mac) para definirla como la fuente a clonar.
En Vanishing Point.psd, hicimos clic en la parte central de la escoba azul.
Sin hacer clic, muévase hacia la parte posterior del plano de perspectiva (incluso puede clonar fuera del plano) y luego haga clic y arrastre para reproducir la parte clonada de la imagen.
Comience desde el Paso 7 y clone cualquier región de una imagen más cercana al frente del plano de perspectiva.
La región clonada ahora se clona como una versión más grande de sí misma.
Puede utilizar las opciones de la herramienta Marquesina en cualquier momento, ya sea antes o después de realizar la selección. Cuando mueve la herramienta Marco, la herramienta Sello o la herramienta Pincel a un plano, el cuadro delimitador se resalta, lo que indica que el plano está activo.
Haga clic en Aceptar.
Para conservar la información del plano de perspectiva, guarde su documento en formato JPEG, PSD o TIFF.
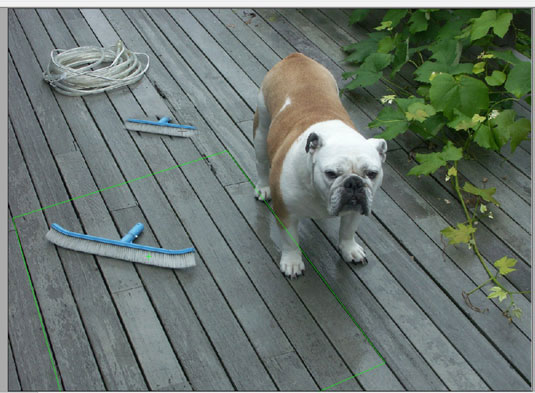
Clonado como una versión más pequeña, en la perspectiva correcta para su nueva ubicación.
Aprende a utilizar Kuler para buscar y compartir temas de color en Photoshop CS6, una herramienta esencial para tus proyectos gráficos.
Aprenda cómo utilizar las cuadrículas y guías de InDesign CS5 para alinear elementos de manera efectiva. Maximice su diseño utilizando las funcionalidades avanzadas de esta herramienta de diseño gráfico.
Descubre cómo utilizar las herramientas de dibujo en InDesign para crear formas y polígonos con precisión. Aprende técnicas esenciales y tips para mejorar tus publicaciones.
Aprende cómo crear y guardar rutas en Adobe Photoshop CS6. Descubre la importancia de convertir tu ruta de trabajo en una ruta guardada para evitar pérdidas.
Aprenda a crear y guardar estilos de párrafo en Adobe InDesign CS6 para optimizar su flujo de trabajo y facilitar la edición de su contenido.
Aprende a cambiar el ancho y el tipo de trazo en Illustrator CC con este tutorial completo que incluye la personalización de tapas, uniones y líneas discontinuas.
Aprende a ver y administrar los comentarios en documentos PDF utilizando Adobe Acrobat Creative Suite 5. Descubre los métodos más efectivos y eficaces para colaborar con revisores.
Puede utilizar la herramienta Instantánea en Adobe Acrobat CS5 para seleccionar tanto texto como imágenes y crear una imagen de un área determinada dentro de un archivo PDF. El resultado se conoce comúnmente como una captura de pantalla de una sección dentro de un archivo PDF. El resultado es una imagen y su texto no es […]
Diseñado para investigadores y científicos, las capacidades de medición en Photoshop CC son bastante poderosas. Puede medir casi cualquier cosa y contar el número de lo que sea en una imagen técnica, tal vez desde un microscopio o telescopio. Si conoce el tamaño exacto de cualquier elemento en una imagen, puede descubrir casi cualquier cosa […]
Cuando utiliza las herramientas Licuar en Adobe Creative Suite 5 (Adobe CS5) Illustrator, puede doblar objetos (hacerlos ondulados, pegajosos o puntiagudos) creando distorsiones simples o complejas. Las herramientas Licuar pueden lograr todo tipo de distorsiones creativas o extravagantes (dependiendo de cómo se mire) en sus objetos. Usted […]



