Cómo utilizar Kuler para buscar y compartir temas de color en Photoshop CS6

Aprende a utilizar Kuler para buscar y compartir temas de color en Photoshop CS6, una herramienta esencial para tus proyectos gráficos.
Vincular (hilo) un marco de texto a otros marcos en una publicación de InDesign Creative Suite 5 para que el texto pueda fluir entre ellos. El subproceso es útil para la mayoría de los diseños porque no siempre se puede incluir todo el texto en un solo marco.
Flujo : colocar texto comenzando en un cuadro y continuando con cuadros adicionales.
Subprocesamiento : vincular marcos de texto para que el texto fluya desde el primer marco al segundo, y así sucesivamente.
Historia : el nombre de un grupo de oraciones y párrafos en marcos de texto encadenados.
En puerto : un icono en la parte superior izquierda del cuadro delimitador de un marco de texto que indica que un marco es el primero en una historia o tiene texto que fluye desde otro marco. Un icono de puerto de entrada tiene una historia que fluye hacia él si contiene una flecha pequeña; de lo contrario, el icono del puerto de entrada está vacío.
Puerto de salida : un icono en la parte inferior derecha del cuadro delimitador del marco de texto que indica que un marco tiene texto saliendo de él. El icono del puerto de salida contiene una pequeña flecha si el marco está enlazado a otro marco; un icono de puerto de salida vacío significa que el marco no está conectado a otro marco de texto.
Si un marco de texto no está conectado a otro marco y tiene texto desbordado (más texto del que se puede mostrar en un marco de texto), el puerto de salida muestra un pequeño icono rojo con el signo más (+).
Cuando tenga más texto del que desea que quepa en un solo marco, pase el texto de un marco a otro.
Copie el texto que desee en su diseño en el Portapapeles.
No importa cuánto texto tenga que colocar, porque puede hacer que el texto fluya entre marcos.
Utilice la herramienta Texto para crear dos marcos de texto.
Los marcos de texto pueden estar uno encima o al lado del otro, o incluso en páginas separadas.
Con la herramienta Texto, haga clic en el primer marco de texto.
El punto de inserción parpadeante que aparece en el primer marco de texto le permite saber que puede ingresar o pegar texto en el marco.
Presione Ctrl + V (Windows) o Cmd + V (Mac) para pegar el texto en el marco de texto.
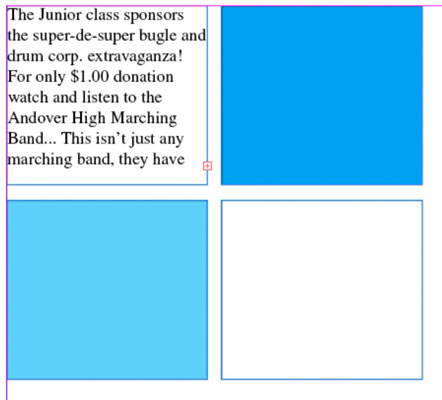
El texto que ha copiado en el Portapapeles entra en el marco. Si ha pegado demasiado texto, verá el icono de texto desbordado (un signo más rojo) en la parte inferior derecha del marco de texto.
Haga clic en el icono de texto desbordado con la herramienta Selección.
El cursor cambia al icono de texto cargado para que pueda seleccionar o crear otro marco de texto para enhebrar la historia.
Mueva el cursor sobre el segundo marco de texto y haga clic.

El cursor cambia al ícono de texto del hilo cuando se desplaza sobre el segundo marco de texto. Al hacer clic en el segundo marco de texto, los dos marcos se encadenan porque el texto continúa en el segundo marco.
Puede seguir creando marcos y enhebrarlos. Puede enhebrarlos en la misma página o en páginas posteriores.
InDesign le muestra hilos de texto (líneas que conectan marcos de texto con otros) si elige Ver → Extras → Mostrar hilos de texto.
También puede deshacer el texto, lo que significa que está rompiendo el vínculo entre dos marcos de texto. Puede reorganizar los marcos utilizados para enhebrar el texto, como cambiar la página en la que continúa la historia cuando está enhebrada en un segundo marco de texto.
Interrumpa la conexión haciendo doble clic en el icono del puerto de entrada o en el icono del puerto de salida del marco de texto que desea eliminar. A continuación, se desencadena el marco (pero no se elimina ningún texto).
Aprende a utilizar Kuler para buscar y compartir temas de color en Photoshop CS6, una herramienta esencial para tus proyectos gráficos.
Aprenda cómo utilizar las cuadrículas y guías de InDesign CS5 para alinear elementos de manera efectiva. Maximice su diseño utilizando las funcionalidades avanzadas de esta herramienta de diseño gráfico.
Descubre cómo utilizar las herramientas de dibujo en InDesign para crear formas y polígonos con precisión. Aprende técnicas esenciales y tips para mejorar tus publicaciones.
Aprende cómo crear y guardar rutas en Adobe Photoshop CS6. Descubre la importancia de convertir tu ruta de trabajo en una ruta guardada para evitar pérdidas.
Aprenda a crear y guardar estilos de párrafo en Adobe InDesign CS6 para optimizar su flujo de trabajo y facilitar la edición de su contenido.
Aprende a cambiar el ancho y el tipo de trazo en Illustrator CC con este tutorial completo que incluye la personalización de tapas, uniones y líneas discontinuas.
Aprende a ver y administrar los comentarios en documentos PDF utilizando Adobe Acrobat Creative Suite 5. Descubre los métodos más efectivos y eficaces para colaborar con revisores.
Puede utilizar la herramienta Instantánea en Adobe Acrobat CS5 para seleccionar tanto texto como imágenes y crear una imagen de un área determinada dentro de un archivo PDF. El resultado se conoce comúnmente como una captura de pantalla de una sección dentro de un archivo PDF. El resultado es una imagen y su texto no es […]
Diseñado para investigadores y científicos, las capacidades de medición en Photoshop CC son bastante poderosas. Puede medir casi cualquier cosa y contar el número de lo que sea en una imagen técnica, tal vez desde un microscopio o telescopio. Si conoce el tamaño exacto de cualquier elemento en una imagen, puede descubrir casi cualquier cosa […]
Cuando utiliza las herramientas Licuar en Adobe Creative Suite 5 (Adobe CS5) Illustrator, puede doblar objetos (hacerlos ondulados, pegajosos o puntiagudos) creando distorsiones simples o complejas. Las herramientas Licuar pueden lograr todo tipo de distorsiones creativas o extravagantes (dependiendo de cómo se mire) en sus objetos. Usted […]



