Cómo utilizar Kuler para buscar y compartir temas de color en Photoshop CS6

Aprende a utilizar Kuler para buscar y compartir temas de color en Photoshop CS6, una herramienta esencial para tus proyectos gráficos.
Las herramientas de transformación más populares de Adobe Creative Suite 5 (Adobe CS5) Illustrator (reflejar, escalar, cortar, remodelar y transformar libremente) son fáciles de usar y modifican rápidamente su ilustración.
Nada es simétrico, ¿verdad? Tal vez no, pero los objetos que no se crean simétricamente en Illustrator pueden parecer fuera de lugar. Con la herramienta Reflejar, puede reflejar un objeto para crear una forma reflejada exacta del mismo; solo sigue estos pasos:
Abra un nuevo documento en Illustrator y escriba un texto o cree un objeto.
Si desea reflejar el texto, asegúrese de utilizar al menos una letra de 60 puntos para que pueda verla fácilmente.
Seleccione la herramienta Reflejar (oculta debajo de la herramienta Girar) y haga clic en el objeto; si está usando texto, haga clic en el medio de la línea de base del texto.
Este paso establece el punto de referencia para la reflexión.
Alt + Mayús + arrastrar (Windows) u Opción + Mayús + arrastrar (Mac) y suéltelo cuando el objeto o texto se refleje a sí mismo.
Este paso no solo clona el objeto o texto reflejado, sino que también lo ajusta en ángulos de 45 grados.
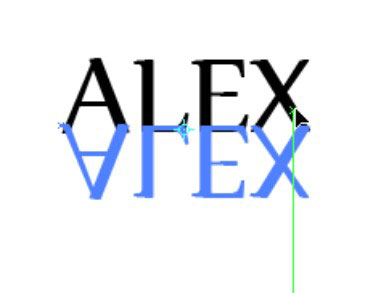
La reflexión completa.
Con la herramienta Escala, puede escalar un objeto de manera proporcional o no uniforme. A la mayoría de las personas les gusta escalar de manera no uniforme, tal vez un poco más alto, un poco más delgado, pero sigamos con el tema. Siga estos pasos para ver la herramienta Escala en acción:
Crea una forma sin relleno y con un trazo negro de 5 puntos.
Para este ejemplo, creamos un círculo.
Seleccione la forma y haga doble clic en la herramienta Escala.
Aparece el cuadro de diálogo Escala.
Escriba un número en el campo de texto Escala (en la sección Uniforme) y haga clic en el botón Copiar.
Ingresamos 125 en el campo de texto Escala para aumentar el tamaño del objeto en un 125 por ciento.
Presione Ctrl + D (Windows) o Comando + D (Mac) para repetir la transformación tantas veces como desee.
Cada vez que presiona Ctrl + D (Windows) o Comando + D (Mac), la forma se copia y se ajusta al porcentaje que ingresó en el campo de texto Escala. Este truco, especialmente útil con círculos, crea una diana instantánea.
Para experimentar con la herramienta Escala, cree diferentes formas en el Paso 1 e ingrese diferentes valores en el Paso 3. Recuerde que si escribe 50% en el campo de texto Escala, el objeto se hace más pequeño; supere el 100 por ciento, digamos, al 150 por ciento, para agrandar el objeto. Dejar el campo de texto Escala al 100 por ciento no tiene ningún efecto en el objeto.
La herramienta Cortar le permite cortar un objeto seleccionando un eje y arrastrándolo para establecer un ángulo de corte.

Cree una perspectiva con la herramienta Cortar.
Utilice la herramienta Cortar en combinación con la herramienta Girar para dar perspectiva a un objeto.
La herramienta Reformar le permite seleccionar puntos de ancla y secciones de trazados y ajustarlos en una dirección. Usted determina esa dirección arrastrando un punto de ancla con la herramienta Reformar seleccionada.
La herramienta Reformar funciona de manera diferente a las otras herramientas de Transformación. Para usarlo, siga estos pasos:
Seleccione solo los puntos de ancla en los trazados que desea remodelar. Anule la selección de los puntos que desee que permanezcan en su lugar.
Seleccione la herramienta Reformar (oculta debajo de la herramienta Escala) y coloque el cursor sobre el punto de ancla que desea modificar; haga clic en el punto de anclaje.
Si hace clic en un segmento de ruta, se agrega a la ruta un punto de ancla resaltado con un cuadrado alrededor.
Mantenga presionada la tecla Mayús y haga clic en más puntos de anclaje o segmentos de ruta para que actúen como puntos de selección.
Puede resaltar un número ilimitado de puntos de ancla o segmentos de ruta.
Arrastre los puntos de ancla resaltados para ajustar la ruta.
Utiliza la herramienta Transformación libre de la misma forma que utiliza el cuadro delimitador. Esta herramienta es necesaria solo si elige Ver → Ocultar cuadro delimitador pero desea capacidades de transformación gratuitas.
Aprende a utilizar Kuler para buscar y compartir temas de color en Photoshop CS6, una herramienta esencial para tus proyectos gráficos.
Aprenda cómo utilizar las cuadrículas y guías de InDesign CS5 para alinear elementos de manera efectiva. Maximice su diseño utilizando las funcionalidades avanzadas de esta herramienta de diseño gráfico.
Descubre cómo utilizar las herramientas de dibujo en InDesign para crear formas y polígonos con precisión. Aprende técnicas esenciales y tips para mejorar tus publicaciones.
Aprende cómo crear y guardar rutas en Adobe Photoshop CS6. Descubre la importancia de convertir tu ruta de trabajo en una ruta guardada para evitar pérdidas.
Aprenda a crear y guardar estilos de párrafo en Adobe InDesign CS6 para optimizar su flujo de trabajo y facilitar la edición de su contenido.
Aprende a cambiar el ancho y el tipo de trazo en Illustrator CC con este tutorial completo que incluye la personalización de tapas, uniones y líneas discontinuas.
Aprende a ver y administrar los comentarios en documentos PDF utilizando Adobe Acrobat Creative Suite 5. Descubre los métodos más efectivos y eficaces para colaborar con revisores.
Puede utilizar la herramienta Instantánea en Adobe Acrobat CS5 para seleccionar tanto texto como imágenes y crear una imagen de un área determinada dentro de un archivo PDF. El resultado se conoce comúnmente como una captura de pantalla de una sección dentro de un archivo PDF. El resultado es una imagen y su texto no es […]
Diseñado para investigadores y científicos, las capacidades de medición en Photoshop CC son bastante poderosas. Puede medir casi cualquier cosa y contar el número de lo que sea en una imagen técnica, tal vez desde un microscopio o telescopio. Si conoce el tamaño exacto de cualquier elemento en una imagen, puede descubrir casi cualquier cosa […]
Cuando utiliza las herramientas Licuar en Adobe Creative Suite 5 (Adobe CS5) Illustrator, puede doblar objetos (hacerlos ondulados, pegajosos o puntiagudos) creando distorsiones simples o complejas. Las herramientas Licuar pueden lograr todo tipo de distorsiones creativas o extravagantes (dependiendo de cómo se mire) en sus objetos. Usted […]



