Durante mucho tiempo hemos especulado sobre el final del Panel de control. Microsoft ha movido algunas configuraciones fuera del Panel de control y a la aplicación Configuración en Windows 10, pero la migración no está completa. El Panel de control está vivo y coleando en Windows 11.

Panel de control en Windows 11
A partir de ahora, el Panel de control en Windows 11 es el mismo que en Windows 10. No hay muchos cambios en la aplicación, pero eso significa que sigue siendo una aplicación integral para realizar cambios en el sistema operativo. A continuación, le mostramos cómo puede abrir el Panel de control en Windows 11.
1. Abra el Panel de control: cuadro Ejecutar
Puede abrir el Panel de control desde el cuadro Ejecutar.
- Toque el atajo de teclado Win + R para abrir el cuadro de ejecución.
- En el cuadro de ejecución, ingrese al Panel de control y toque Enter.
- Se abrirá el Panel de control.

2. Abra el Panel de control - Explorador de archivos
Puede usar la barra de ubicación en el Explorador de archivos para abrir el Panel de control.
- Abra el Explorador de archivos.
- Haga clic dentro de la barra de ubicación.
- Ingrese al Panel de control y toque Enter.
- Se abrirá el Panel de control.

3. Abra el Panel de control - Aplicación de configuración
La aplicación Configuración puede abrir el Panel de control desde su barra de búsqueda.
- Abra la aplicación Configuración con el atajo de teclado Win + I.
- Haga clic dentro de la barra de búsqueda.
- Ingrese al Panel de control.
- Seleccione la aplicación Panel de control de los resultados.
- Se abrirá el Panel de control.

4. Abra el Panel de control - Símbolo del sistema / PowerShell
Puede usar el símbolo del sistema y PowerShell para abrir el Panel de control. El mismo comando funciona en ambos.
- Abra el símbolo del sistema o PowerShell (no se necesitan derechos de administrador).
- Ingrese al Panel de control y toque Enter.
- Se abrirá el Panel de control.
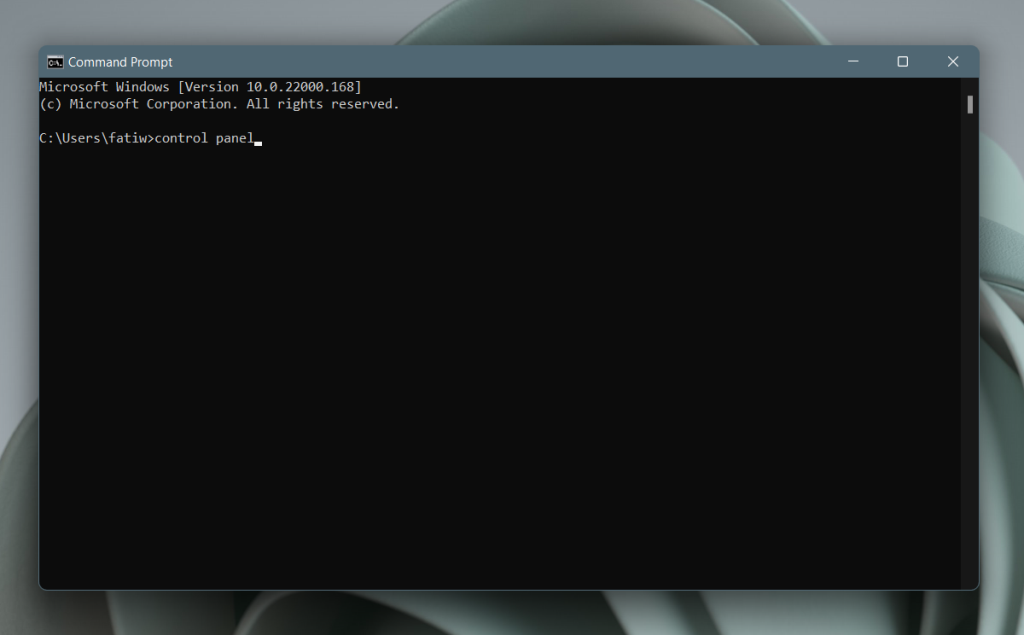
5. Abra el Panel de control - Administrador de tareas
Puede abrir el Panel de control desde el Administrador de tareas, pero abrir el Administrador de tareas en Windows 11 es un poco más complicado ahora.
- Toque el atajo de teclado Win + R para abrir el cuadro Ejecutar.
- En el cuadro de ejecución, ingrese taskmgr.exe y toque la tecla Enter.
- Vaya a Archivo> Ejecutar nueva tarea.
- Ingrese Panel de control en el cuadro.
- Toque Entrar.
- Se abrirá el Panel de control.
Este método es obviamente el camino más largo. Si tiene abierto el cuadro de ejecución, puede acceder al Panel de control y se abrirá la aplicación.
Conclusión
El Panel de control se ve ligeramente diferente en Windows 11, pero el cambio es cosmético. Tiene nuevos íconos, pero es muy probable que aún se encuentre con íconos más antiguos si investiga lo suficiente. Las configuraciones que se eliminaron del Panel de control en Windows 10 permanecen omitidas en Windows 11. Podemos esperar que se eliminen más configuraciones del Panel de control a medida que Windows 11 se actualiza, pero en este punto, parece poco probable que la aplicación del Panel de control se elimine en su vida.






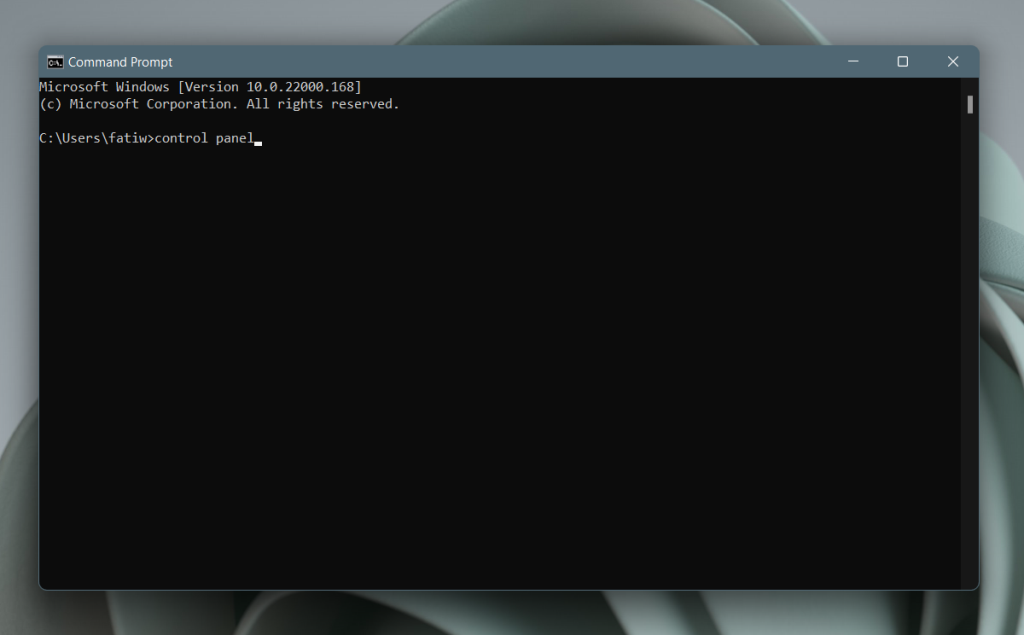
![Corrija el “Código de error 0x80070422” en Windows 11 y 10 [GUÍA 2023] Corrija el “Código de error 0x80070422” en Windows 11 y 10 [GUÍA 2023]](https://luckytemplates.com/resources1/l1update/image-9048-1220134145199.png)

![Error de Outlook 0x800CCC13 No se puede conectar a la red [SOLUCIONADO] Error de Outlook 0x800CCC13 No se puede conectar a la red [SOLUCIONADO]](https://luckytemplates.com/resources1/l1update/image-1944-1220134145180.png)

![[11 formas] Solucionar errores de DLL o problemas con archivos DLL faltantes en Windows 10 y 11 [11 formas] Solucionar errores de DLL o problemas con archivos DLL faltantes en Windows 10 y 11](https://luckytemplates.com/resources1/l1update/image-5496-1220134145192.png)

![[9 correcciones] Error UNEXPECTED_STORE_EXCEPTION en Windows 10 [9 correcciones] Error UNEXPECTED_STORE_EXCEPTION en Windows 10](https://luckytemplates.com/resources1/l1update/image-8670-1220134145786.jpg)

![Repare el código de error de la tienda Windows 10 0x80072ee7 [7 soluciones funcionales] Repare el código de error de la tienda Windows 10 0x80072ee7 [7 soluciones funcionales]](https://luckytemplates.com/resources1/l1update/image-9048-1220134145211.png)