Cómo abrir las opciones de carpeta en Windows 11

Descubre cómo acceder a las opciones de carpeta en Windows 11, un sistema con un aspecto renovado comparado con Windows 10, manteniendo funcionalidades esenciales.
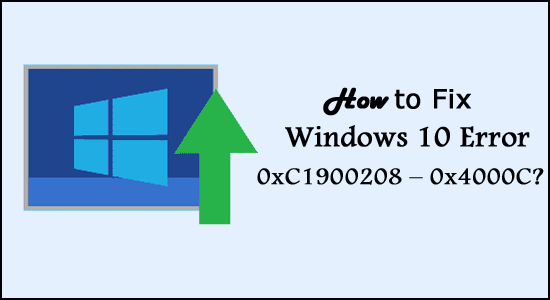
¿No puede actualizar su sistema a Windows 10 debido al código de error 0xC1900208 – 0x4000C?
Si tu respuesta es SÍ, entonces estás en el lugar correcto, aquí obtendrás posibles soluciones completas para corregir el error.
El error de actualización de Windows 10 0xC1900208 – 0x4000C es muy irritante y apareció debido a la incompatibilidad con las aplicaciones y el hardware.
De todos modos, si también recibe el error y la actualización de Windows se bloquea , verifique la compatibilidad del sistema y otras posibles soluciones para corregir el error.
Los síntomas comunes incluyen:
¿Qué causa el código de error de actualización de Windows 10 0xC1900208 – 0x4000C?
La causa principal del error 0xC1900208 – 0x4000C es una aplicación o programa incompatible que está actualmente instalado en su computadora. Hay varias otras causas, como una aplicación desactualizada, software defectuoso , controladores del sistema desactualizados y más.
Estas aplicaciones, controladores del sistema y otros incompatibles le impedirán actualizar una computadora/portátil a Microsoft Windows 10 .
No importa qué aplicación esté provocando este error de actualización, lo dejará completamente indefenso para actualizar su sistema Windows 10 y mostrará un mensaje de error con un código de error 0xC1900208 – 0x4000C .
Sin embargo, afortunadamente existen soluciones que vale la pena probar para corregir el error 0xc1900208.
¿Cómo solucionar el código de error 0xC1900208 – 0x4000C en Windows 10?
Tabla de contenido
Palanca
Solución 1: correcciones preliminares
El código de error 0xC1900208 – 0x4000C es muy común y puede solucionar este problema fácilmente sin necesidad de habilidades profesionales.
Solución 2: verifique el problema de compatibilidad
Puede utilizar la ayuda de la aplicación Microsoft Windows 10 en su computadora para verificar su compatibilidad; aplique los pasos que se indican a continuación para ejecutar la verificación.
Después de encontrar las aplicaciones incompatibles, ahora debe eliminarlas/desinstalarlas.
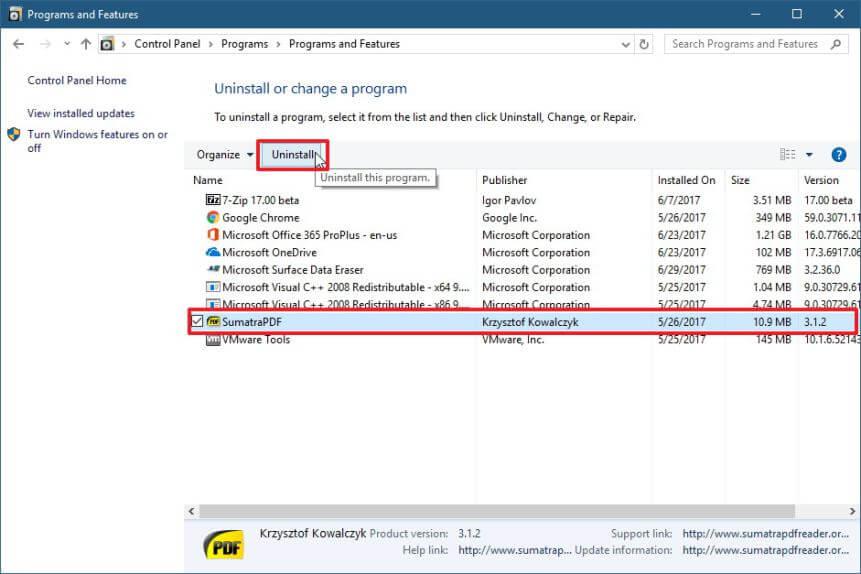
Muchas veces, desinstalar la aplicación manualmente no la eliminará por completo. Las entradas del registro y los archivos basura quedan atrás y causan interrupciones. Por lo tanto, aquí se sugiere eliminarlo por completo con el desinstalador de terceros.
Solución 3: restablecer los componentes de Windows Update
Para aplicar este truco debes abrir el símbolo del sistema con privilegios de administrador. Para hacer esto, haga clic en el botón Inicio y escriba cmd , luego seleccione abrir como opción de administrador.
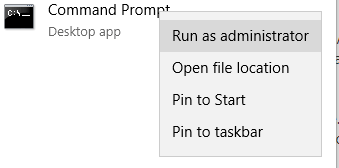
Ahora, debe ejecutar los comandos que se indican a continuación uno por uno en el símbolo del sistema. Estos comandos detendrán los servicios relacionados con Windows Update. Para ejecutarlos por separado, debe presionar la tecla Enter después de cada uno de los comandos:
bits de parada de red
parada de red wuauserv
parada de red appidsvc
parada de red cryptsvc
Después de detener los servicios de actualización de Windows , ahora debe cambiar el nombre de las copias de seguridad de la carpeta de distribución del software . Para hacer esto, ejecute los siguientes comandos uno por uno.
ren %systemroot%\SoftwareDistribution SoftwareDistribution.bak
ren %systemroot%\system32\catroot2 catroot2.bak
Por último, inicie nuevamente los Servicios de actualización de Windows que detuvo anteriormente. Para hacer esto necesitas ejecutar estos comandos:
bits de inicio neto
inicio neto wuauserv
inicio neto appidsvc
inicio neto cryptsvc
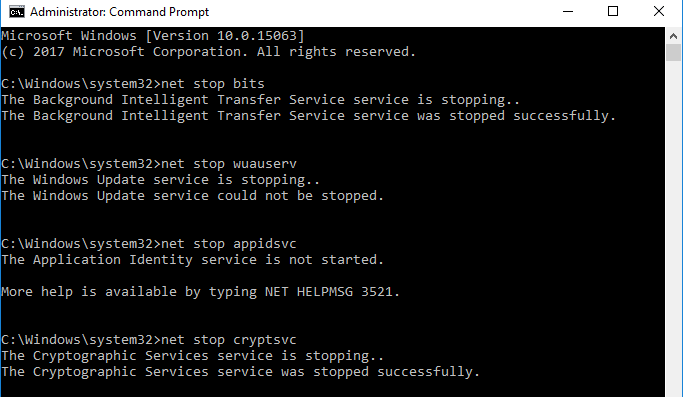
Reinicie su PC o computadora portátil e intente actualizar su sistema.
Ahora verifique si el código de error 0xc1900208 0x4000c en Windows 10 está solucionado o no.
Solución 4: realizar un inicio limpio
Si aún no puede actualizar a Windows 10 y recibe el mismo mensaje de error, debe intentar realizar un inicio limpio . Este truco aislará el software que no coincida o sea incompatible. Para hacer esto, siga los pasos que se indican a continuación:
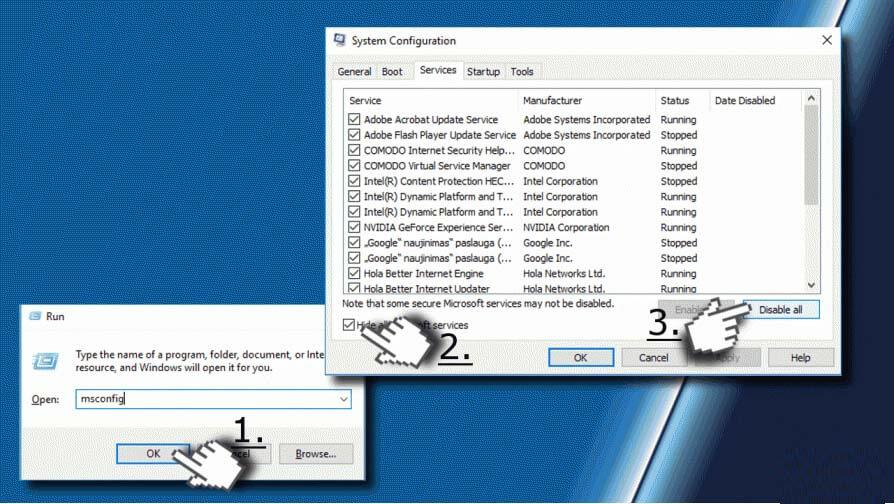
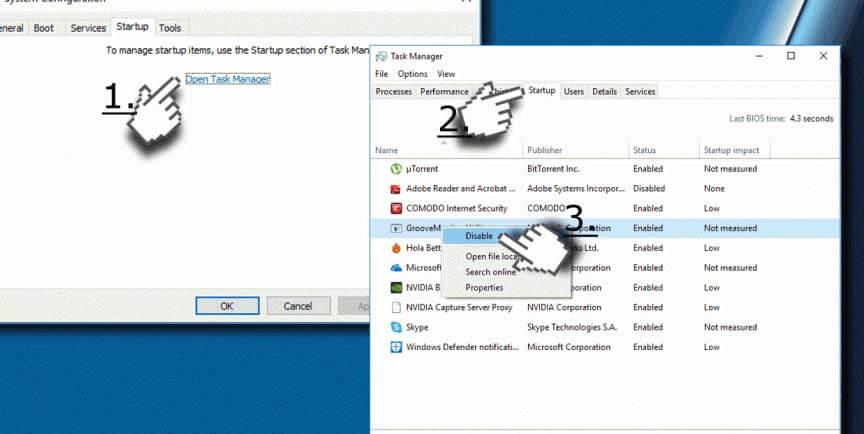
Realizar bien el arranque limpio definitivamente solucionará el error 0xc1900208-0x4000c de Windows 10.
Solución sencilla para corregir el código de error 0xc1900208-0x4000c
Si ninguna de las soluciones manuales enumeradas anteriormente le funciona, puede corregir el error de actualización de Windows 10 o está buscando una solución fácil para corregir el error automáticamente. Entonces aquí se sugiere escanear su sistema con la herramienta de reparación de PC .
Esta es una utilidad de reparación avanzada que con solo escanear una vez, detecta y corrige varios errores relacionados con Windows, además de optimizar el rendimiento de la PC con Windows reparando los archivos corruptos del sistema de Windows.
Sólo necesitas descargar e instalar la herramienta, el resto del trabajo se realiza automáticamente.
Conclusión
Entonces, se trata del código de error 0xc1900208-0x4000c en Windows 10 . Hice lo mejor que pude para enumerar las mejores soluciones posibles para corregir el error y deshacerme del problema de la actualización de Windows bloqueada.
Asegúrese de seguir las soluciones proporcionadas en consecuencia y corregir los errores de Windows 10.
Espero que el artículo funcione para usted, pero si hay algo que me perdí o si tiene alguna otra consulta, no dude en compartirla con nosotros en nuestra página de Facebook .
Además, no olvides darle me gusta y compartir nuestra página.
Buena suerte..!
Descubre cómo acceder a las opciones de carpeta en Windows 11, un sistema con un aspecto renovado comparado con Windows 10, manteniendo funcionalidades esenciales.
Lea nuestra guía paso a paso para descargar e instalar los controladores Huion en Windows 11/10. Además, aprenda cómo actualizar los controladores Huion fácilmente y solucione problemas relacionados con el dispositivo.
Conozca los diferentes errores de DLL y aprenda cómo reparar archivos DLL no encontrados o errores que faltan en poco tiempo con este artículo actualizado sobre errores DLL.
Aprende cómo acceder a la carpeta de inicio en Windows 11 y permite que tus aplicaciones favoritas se inicien automáticamente.
Soluciones para los problemas de compatibilidad de Oracle VirtualBox en Windows 11. Aprende a deshabilitar Hyper-V y más.
¿Su tarjeta SD muestra el tamaño incorrecto? Lea nuestra guía para aprender cómo restaurar la tarjeta SD a su capacidad total con facilidad utilizando varios métodos efectivos.
Lidiando con la situación La pantalla de Windows 11 se congela pero el problema del mouse funciona, luego intente las correcciones proporcionadas para resolver la congelación aleatoria de Windows 11
Solucione el error 0x80070422 de Windows Update en Windows 11 y 10 siguiendo soluciones como reiniciar el servicio de actualización de Windows, ejecutar el escaneo SFC, etc.
Solucione problemas de bloqueos, retrasos, cierres y otros errores de FIFA 15 en Windows con las soluciones proporcionadas y juegue con facilidad.
Siga las soluciones para corregir el error de envío/recepción de Outlook 0x800CCC13 después de la actualización de Windows 10 y evite que 0x800ccc13 no pueda conectarse a la red...

![[11 formas] Solucionar errores de DLL o problemas con archivos DLL faltantes en Windows 10 y 11 [11 formas] Solucionar errores de DLL o problemas con archivos DLL faltantes en Windows 10 y 11](https://luckytemplates.com/resources1/l1update/image-5496-1220134145192.png)




![Corrija el “Código de error 0x80070422” en Windows 11 y 10 [GUÍA 2023] Corrija el “Código de error 0x80070422” en Windows 11 y 10 [GUÍA 2023]](https://luckytemplates.com/resources1/l1update/image-9048-1220134145199.png)

![Error de Outlook 0x800CCC13 No se puede conectar a la red [SOLUCIONADO] Error de Outlook 0x800CCC13 No se puede conectar a la red [SOLUCIONADO]](https://luckytemplates.com/resources1/l1update/image-1944-1220134145180.png)