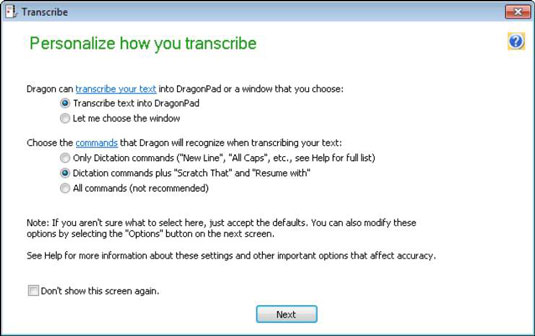A continuación, se muestran diez problemas comunes a los que se enfrentan los usuarios individuales de Dragon Professional. Los problemas son solo parte de la experiencia de poseer algo. Y problemas de software. . . son solo parte de la experiencia. Período.
Dictando pero no pasa nada
Las palabras salen de tu boca, pero no aparecen en la pantalla. Diga algunas palabras en el micrófono y vea qué sucede. ¿Dice, " Por favor, dígalo de nuevo " ? De acuerdo, sigue las palabras después de que salgan de tu boca:
-
Primera parada: el micrófono. ¿Está conectado a la computadora en el conector de micrófono derecho? (El rojo suele ser el correcto). Intente usar el micrófono para otra cosa, como la Grabadora de sonido de Windows. Si puede grabar un sonido a través del micrófono, entonces no es la causa.
-
Segunda parada: la tarjeta de sonido. Una tarjeta de sonido deficiente genera un reconocimiento deficiente, pero incluso un reconocimiento deficiente está muy lejos de la nada. La tarjeta de sonido tendría que estar rota en lugar de ser de mala calidad para que Dragon Professional Individual se detenga en seco. Parece poco probable.
-
Tercera parada: Windows. Haga doble clic en el icono del altavoz en la barra de tareas y observe el Balance del micrófono. ¿Está seleccionada la casilla de verificación Silencio? Deseleccione, si es así.
Otra posibilidad es que Windows (por sus propias razones insondables) haya cambiado la configuración de su dispositivo: redefinió su micrófono para que sea una impresora o algo igualmente útil. Ejecutar una verificación de micrófono solucionará el problema o le dará una queja más específica para llevar al Soporte técnico de Dragon.
-
Cuarta parada: icono de micrófono. ¿Está Dragon Professional Individual dormido? Compruebe el icono del micrófono en la barra de tareas de Windows o en la barra de herramientas de Dragon Professional Individual. Si es azul, está dormido.
Si está dictando directamente en la ventana del documento de Dragon Professional Individual, las fuentes anteriores son todas las fuentes obvias que debe verificar. Pero si está dictando en una aplicación diferente, hay otros lugares donde buscar problemas.
-
Quinta parada: la aplicación. Tal vez no se dé cuenta de qué ventana está activa y el texto se está acumulando en algún lugar que no está mirando. Haga clic en la ventana en la que desea dictar para asegurarse de que esté activa. Si usa el teclado para escribir algo, ¿aparece donde lo espera? De lo contrario, el problema no tiene nada que ver con Dragon Professional Individual.
-
Sexta parada: DragonBar. Mire la DragonBar y vea si el indicador del círculo es de color verde. Si no está en verde, significa que ha perdido la compatibilidad con la aplicación en la que se encuentra o que nunca la tuvo.
Además, si está utilizando una aplicación de Microsoft no estándar, podría ser una buena idea utilizar el Cuadro de dictado. Si esto sucede dentro de Microsoft Outlook o Microsoft Word, asegúrese de cerrarlos junto con Dragon Professional Individual y luego reinícielos. Esto generalmente lo soluciona. Además, asegúrese de que WinWord.exe o Outlook.exe no se estén ejecutando en la pestaña Procesos del Administrador de tareas.
Lidiar con resultados incorrectos
Si Dragon Professional Individual simplemente no lo hace bien cuando dices, estás teniendo lo que se llama errores de reconocimiento o problemas de precisión. Ahora, ¿no te sientes mejor al tener un diagnóstico oficial de tu problema?
-
Asegúrese de decir cada palabra en su totalidad y de pronunciar frases completas. No se detenga entre palabras y no las salte, no las corte al final ni las arrastre a otras palabras.
-
Asegúrese de que su micrófono esté colocado a un lado de su boca, aproximadamente a media pulgada de distancia.
-
Ejecute la comprobación del micrófono de nuevo: seleccione Audio → Comprobar micrófono.
-
Elija Herramientas → Opciones y, en el cuadro de diálogo Opciones que aparece, haga clic en la pestaña Varios. Arrastre el control deslizante Velocidad frente a precisión más hacia la derecha. Haga clic en el botón Aceptar.
Si su problema es que Dragon Professional Individual repetidamente se equivoca en ciertas palabras, asegúrese de utilizar el cuadro de diálogo Corrección para que Dragon Professional Individual conozca sus errores. (Diga, " Corrija eso " después de que Dragon Professional Individual se equivoque.) Si simplemente selecciona el texto erróneo y lo dicta, Dragon Professional Individual nunca aprenderá.
Hablar comandos que se escriben como texto
Pocas cosas son más frustrantes que seleccionar la línea más importante en su documento y decir, " Ponga en cursiva eso " solo para ver cómo desaparece toda la línea y se reemplaza con las palabras en cursiva. (Un rápido " Deshacer eso " o dos por lo general recupera lo que perdió).
Este tipo de problema puede ocurrir por varias razones. Aquí hay algunas cosas para verificar o probar:
-
¿Se supone que el comando funciona en esta aplicación?
-
Haz bien tus pausas. En los comandos de varias palabras como “Eso en cursiva” o “Formatee eso con Arial en negrita de 16 puntos”, haga una breve pausa antes y después del comando, pero no en el medio.
-
¿Dragon Professional Individual le está escuchando correctamente? Mire el cuadro de estado o preste atención a lo que escribe Dragon Professional Individual en lugar de hacer lo que desea. Si escucha "Sombrero de tamaño italiano", entonces no va a poner nada en cursiva. Si esto sigue sucediendo, debe realizar un entrenamiento de Word sobre los comandos particulares que Dragon Professional Individual malinterpreta.
-
Mantenga presionada la tecla Control. Mantener presionada la tecla Control mientras dictas es una forma de decir: "¡Oye, asistente, este es un comando que estoy diciendo!" Si esto no funciona, es hora de intentar lograr su propósito de otra manera. Por ejemplo, podrías intentar decir "Presiona Control I" en lugar de "Ponlo en cursiva".
No poder controlar el texto con el control de texto completo
La razón más común por la que el control de texto completo no funciona es que la aplicación en la que está dictando no es una aplicación de control de texto completo. Para determinar fácilmente si lo es, mire la DragonBar en el lado derecho donde ve el círculo. Si el círculo es verde, estás en una aplicación de Control de texto completo. Si el círculo es gris claro, no lo eres.
Descubrir que Dragon Professional Individual inserta pequeñas palabras adicionales
Algunos días, encuentra sus documentos llenos de pequeñas palabras como en o para o y. Estás seguro de que no las dijiste. Su asistente de Dragon Professional Individual parece tener una imaginación hiperactiva hoy.
Estas pequeñas palabras adicionales provienen de dos lugares. La explicación más probable es que tu micrófono esté mal colocado. Si el micrófono se coloca frente a tu boca en lugar de a un lado, tus palabras están siendo puntuadas por pequeñas ráfagas de aire. Esas bocanadas golpean el micrófono y hacen un ruido corto y agudo que Dragon Professional Individual interpreta como una palabra corta. También es posible que el aliento que sale de sus fosas nasales esté soplando a través del micrófono. En cualquier caso, mueva el micrófono más hacia el costado de su boca.
La segunda posibilidad es que te esfuerces demasiado en enunciar consonantes. La única solución aquí es relajarse; vuelva a hablar de la forma en que lo hace naturalmente. (Es por eso que lo llaman Dragon Professional Individual, ya sabes).
Lidiar con el dictado lento
Le dictas algo a Dragon Professional Individual y luego esperas. ¿Cuánto tiempo me tomará entender lo que dijiste? ¿Te escuchó siquiera? ¿Deberías repetir? Finalmente, aparecen las palabras.
Puede lidiar con el tiempo de respuesta lento de las siguientes maneras:
-
Ignoralo. No espere a que las palabras aparezcan en la pantalla. Sigue dictando. Dragon Professional Individual recuerda hasta media hora de dictado, así que no se preocupe si obtiene algunas líneas antes.
-
Cambie la configuración. En la ventana de Dragon Professional Individual, diga "Haga clic en Herramientas, Opciones". Cuando aparezca el cuadro de diálogo Opciones, diga “Haga clic en Varios” y luego “Presione el tabulador” varias veces hasta que seleccione el control deslizante Velocidad frente a precisión. Mueva el control deslizante hacia Respuesta más rápida con el comando "Mover a la izquierda < número >" . Cuando tenga el control deslizante donde lo desee, diga "Haga clic en Aceptar".
-
Libera algo de RAM (memoria). Cierre todos los programas que no necesite y desactive las funciones en segundo plano de los que sí necesite, como el corrector ortográfico automático.
-
Salga de todas sus aplicaciones y reinicie la computadora. Si ha estado en la computadora durante varias horas y ha abierto y cerrado varias aplicaciones, es posible que la contabilidad de Windows se haya enredado. El reinicio puede dar acceso a la computadora a recursos que había olvidado.
-
Instale más RAM. Esto no le servirá de mucho en los próximos 5 minutos, pero a la larga, es la mejor solución.
-
Desactive los comandos de lenguaje natural. Si no necesita los comandos de lenguaje natural, solo el dictado antiguo normal y los comandos de dictado que funcionan en la ventana de Dragon Professional Individual, desactive los comandos de lenguaje natural. Elija Herramientas → Opciones en la ventana de Dragon Professional Individual. En el cuadro de diálogo Opciones que aparece, haga clic en la pestaña Comando, luego haga clic en el botón Más comandos en la parte inferior. Una vez allí, haga clic para borrar la marca de verificación etiquetada Habilitar comandos de lenguaje natural. Haga clic en Aceptar.
Descubriendo comandos de menú que no funcionan
Cuando dice " Haga clic " y no sucede nada, el problema probable es que la casilla de verificación Usar menús compatibles con lectores de pantalla no esté seleccionada. Para comprobarlo:
En la ventana de Dragon Professional Individual, seleccione Herramientas → Opciones.
No tiene sentido decirle cómo acceder a esto por voz, ¡porque eso es exactamente lo que no funciona!
Cuando aparezca el cuadro de diálogo Opciones, haga clic en la pestaña Varios.
Busque la casilla de verificación Voice Enable Menus, Buttons, and Other Controls Excluyendo y asegúrese de que esté seleccionada.
Rastrear comandos de lenguaje natural que no funcionan
Si los comandos de lenguaje natural no funcionan, las dos posibilidades más probables son
-
No está dictando en una aplicación compatible. Los comandos de lenguaje natural no funcionan en todas las aplicaciones que usa. Asegúrese de que esté habilitado para los comandos de lenguaje natural.
-
Alguien ha desactivado los comandos de lenguaje natural. Para volver a encenderlos:
Elija Dragon Professional Individual → Herramientas → Opciones.
En el cuadro de diálogo Opciones que aparece, haga clic en la pestaña Comando y luego haga clic en el botón Más comandos en la parte inferior.
Una vez allí, asegúrese de que la casilla de verificación etiquetada Habilitar comandos de lenguaje natural tenga una marca de verificación. Si no es así, seleccione esa casilla de verificación y haga clic en Aceptar.
En la ventana aún abierta, vuelva a hacer clic en Aceptar.
Cuando todo lo demás falla, es posible que la integración de Dragon para la aplicación no funcione. Cierre la aplicación por completo y cierre Dragon Professional Individual por completo. Reabrir ambos debería volver a conectar su asistente y la aplicación.
Comprobando que deshacer no deshace
A menudo, particularmente en Word, " Deshacer eso " no deshace completamente (¿un deshacer poco hecho?). Deshace parcialmente. Por ejemplo, suponga que resalta un texto y dice el comando " Dar formato a ese Arial 14 " , pero en lugar de que Dragon Professional Individual cambie el formato, escribe Formato que antena para adolescentes sobre el texto seleccionado. Ahora que tienes en mente. Entonces usted dice, " Deshacer eso " y Dragon Professional Individual elimina el texto ofensivo, ¡pero aún falta el texto original previsto!
En ese caso, debe repetir el comando " Deshacer eso " . Muchas acciones de Dragon Professional Individual en realidad se componen de varias acciones de Word, y " Deshacer eso " solo deshace una acción de Word a la vez.
Dándome cuenta de que el comienzo no comienza
Dice " Inicie Internet Explorer " o " Inicie Microsoft Word " o " Inicie Quicken " y no ocurre nada. ¿Cual es el trato?
El comando " Inicio " iniciará cualquier aplicación que esté instalada en su máquina y tenga
El problema, sin embargo, es que tienes que decir el nombre exactamente como aparece en el acceso directo o en la entrada del menú. Entonces, si la entrada en el menú Programas es Microsoft Word 2010, entonces necesita decir, “ Inicie Microsoft Word Twenty Ten. "
Si el nombre en el ícono o en la entrada del menú es demasiado complicado para que valga la pena pronunciarlo, o si nunca recuerda exactamente lo que dice, cámbiele el nombre. Cambie el nombre de un icono del escritorio haciendo clic con el botón derecho y eligiendo Cambiar nombre. Puede hacer lo mismo con las entradas del menú Programas, pero primero debe encontrarlas. Viven en la carpeta C: Menú de inicio de Windows.
Otra posibilidad es que tenga demasiados programas en la lista de Inicio o en su escritorio, por lo que el que desea usar no se puede abrir. Dragon Professional Individual rastrea hasta 500 elementos de menú y escritorio. Si supera ese número, tendrá problemas para abrir un programa. Limpiar la lista puede resolver ese problema.
Individuo profesional para detenerse en seco.
Botón de silencio encendido/apagado. Verifique el botón de silencio si está ENCENDIDO o APAGADO. Puede hacer doble clic en el icono del altavoz en la barra de tareas y ver el equilibrio del micrófono. Si la casilla de verificación Silenciar está seleccionada, anule su selección. También puede ejecutar una verificación del micrófono para solucionar el problema. ¿Icono de micrófono en Dragon Asleep? Descubra si Dragon Professional Individual está dormido. Si el icono del micrófono en la barra de tareas de Windows o en la barra de herramientas de Dragon Professional Individual es azul, entonces está inactivo. Esto es útil si está dictando directamente en la ventana del documento de Dragon Professional Individual; las anteriores son todas las fuentes obvias que debe verificar. En caso de que esté dictando en una aplicación diferente, debe verificar si hay otros problemas. Consulta la barra del Dragón. Descubre el color de la Dragon Bar. Vea si el indicador circular es de color verde. Si no es de color verde, significa que has perdido el soporte. En caso de utilizar una aplicación que no sea de Microsoft, utilice el Cuadro de dictado. Si esto sucede dentro de Microsoft Outlook o Microsoft Word, asegúrese de cerrarlos junto con Dragon Professional Individual y luego reiniciarlos. Esto suele solucionarlo. Además, asegúrese de que WinWord.exe o Outlook.exe no se estén ejecutando en la pestaña Procesos del Administrador de tareas. Errores de reconocimiento Si su Dragon Professional Individual no dicta correctamente, esto se conoce como errores de reconocimiento o problemas de precisión. Intente pronunciar cada palabra en su totalidad y pronuncie frases completas. Nunca hagas pausas entre palabras, nunca te las saltes, nunca las recortes al final ni las arrastres hacia otras palabras. Es importante mantener el micrófono colocado cerca de la boca; puede colocarlo aproximadamente a media pulgada de distancia. Debes ejecutar la verificación del micrófono. Elija Audio -> Comprobar micrófono. Elija Herramientas -> Opciones. Cuando aparezca el cuadro de diálogo Opciones, haga clic en la pestaña Varios. Arrastre el control deslizante Velocidad versus Precisión más hacia la derecha. Y luego haga clic en el botón Aceptar. Si Dragon se equivoca repetidamente en determinadas palabras, debe utilizar el cuadro de diálogo Corrección para que Dragon Individual conozca sus errores. (Diga “Corrige eso” después de los errores de Dragon Professional Individual). Si simplemente selecciona el texto inexacto y lo dicta, Dragon Individual nunca aprenderá. Los comandos se escriben como texto. Es muy frustrante darse cuenta cuando usted dice un comando y el software Dragon Naturally Speaking dicta el comando como texto. Por ejemplo, cuando dices "Ponlo en cursiva" solo para ver cómo toda la línea desaparece y es reemplazada por las palabras en cursiva. Debes hacer un rápido “Deshacer Eso” que normalmente recupera lo que perdiste. Cuando los comandos se escriben como texto mientras se utiliza el software Dragon Naturally Speaking, se debe a un par de razones. Puedes consultar algunos de ellos aquí. Lea también: Revisión de Dragon Professional Individual 15 en EE. UU.