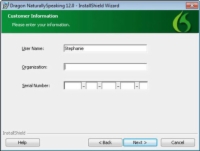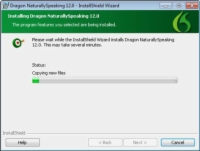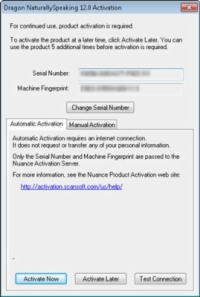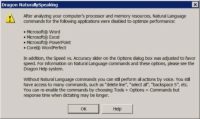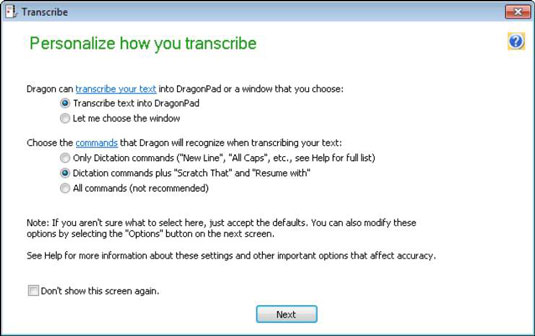Ya sea que esté instalando NaturallySpeaking por primera vez o instalando sobre una versión anterior, el proceso es sencillo. Si tiene perfiles de usuario de la versión 10 u 11 de NaturallySpeaking, el Asistente de actualización busca esos perfiles de usuario y los configura en la versión 12. De lo contrario, se le guiará a través de la creación de un nuevo perfil de usuario. Sigue estos pasos:
1 Busque el sobre que contiene el DVD de instalación.
El DVD en el sobre blanco tiene una etiqueta con un número de serie. El número de serie le permite activar el programa, así que téngalo a mano. Verá duplicados del número en un formato de etiqueta despegable para su conveniencia.
Pega los números de serie duplicados en lugares a los que puedas acceder fácilmente.
Para su custodia, retire dos de ellos (dejando uno en el sobre) y colóquelos en el recibo de su software o en una carpeta de archivos donde podrá encontrarlos nuevamente.
3 Enchufe el micrófono.
Los micrófonos que no tengan USB (incluidos los micrófonos de diadema que vienen con las ediciones NaturallySpeaking) se conectan a la tarjeta de sonido de su computadora. Si tiene una computadora de escritorio, gire la computadora para que pueda ver la parte posterior donde están todos los cables.
Debido a que muchas personas se sienten así, Nuance ha proporcionado cuidadosamente una guía de usuario para los auriculares incluidos con el software. Mire la guía de funcionamiento. Es probable que su computadora tenga conectores codificados por colores para el micrófono y los auriculares. El auricular tiene dos enchufes codificados por colores que corresponden a los del auricular. Inserte los enchufes en las tomas como se muestra en la foto que suministran.

4 Coloque el DVD de instalación en su unidad de DVD.
La función de ejecución automática de Windows comienza a ejecutar el programa de instalación automáticamente.
Si espera unos 30 segundos y no pasa nada, no se preocupe. Nada está mal. En su lugar, haga lo siguiente: haga doble clic en el icono de Computadora en el escritorio de Windows. Cuando se abra la ventana Computadora, busque el icono correspondiente a su unidad de DVD-ROM y haga doble clic en él. Busque el archivo setup.exe en la ventana del DVD-ROM y haga doble clic en él. Ahora estás exactamente donde estarías si se hubiera iniciado automáticamente.
5 Haga clic en Siguiente.
Se inicia el asistente InstallShield. Aparece el Acuerdo de licencia de usuario final.
6Seleccione el botón de radio que dice "Acepto los términos del acuerdo de licencia" si está de acuerdo, y luego haga clic en Siguiente en la ventana del Acuerdo de licencia.
Se le presenta la ventana de información del cliente.
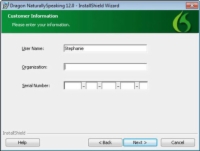
7 Escriba su nombre de usuario y número de serie cuando se le solicite y haga clic en Siguiente.
El número de serie nunca tendrá ninguna letra O s. Si ve algo que parece una O, siempre es un cero.
8Elija qué componentes de Dragon NaturallySpeaking desea instalar.
La pantalla muestra dos opciones de botones de opción, Típico / Completo o Personalizado.
A menos que sea un usuario avanzado, seleccione Típico / Completo.
También en esa pantalla verá la capacidad de cambiar la ubicación de los archivos. El asistente sugiere C: / ProgramFiles / Nuance / NaturallySpeaking12, que es la opción lógica. Si está de acuerdo, no haga nada. Si desea elegir una carpeta diferente, haga clic en el botón Cambiar. Aparece la ventana Cambiar carpeta de destino actual. Seleccione la carpeta que desee. Después de seleccionar la carpeta que desea, haga clic en el botón Aceptar en la ventana Elegir directorio.
9 Haga clic en Siguiente.
Aparece la ventana Listo para instalar el programa; su propósito es asegurarse de que no cometió un error en las decisiones que tomó. Puede hacer clic en Atrás para volver a la pantalla anterior y cambiar las elecciones que hizo allí.
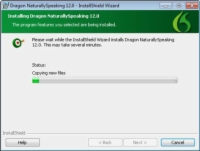
10 Haga clic en Instalar.
Los archivos se copian en su disco duro. Esto puede tomar varios minutos. Cuando se copian todos los archivos, aparece una pantalla y se le pide que elija una forma de registrar el software.
11 Seleccione uno de los tres botones de opción para registrarse.
Puede elegir Registrarse en línea, Imprimir formulario de registro o Recordarme en 7 días. Haga su elección según sus necesidades. Anule la selección de la casilla de verificación si no desea buscar actualizaciones.
12Haga clic en Aceptar.
Una pantalla le informa que el asistente ha completado la instalación de sus archivos. Una casilla de verificación que se selecciona automáticamente busca actualizaciones del programa cuando se completa la configuración.
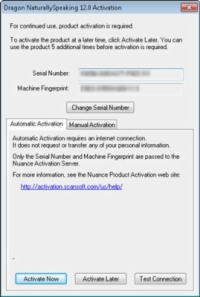
13Haga clic en Finalizar.
Después de una pausa, aparece una pantalla que le solicita que active el software. Puede activarlo ahora o dentro de cinco usos más. Se requiere activación para usar el programa después del quinto uso.
Se le presentan dos opciones, "Activar ahora" o "Activar más tarde". Si hace clic en "Activar ahora", debe estar conectado a la web. Esto se hace para verificar que está utilizando un número de serie válido. No se envía información personal. Si no elige activar ahora, se le preguntará las próximas cinco veces que use el software.
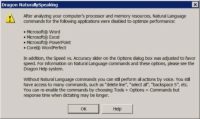
14Haga clic en el botón Activar ahora.
Si verificó los requisitos de su sistema antes de instalar el programa, es poco probable que obtenga una pantalla de alerta. Pero si lo hace, esta pantalla le advierte que no tiene suficientes recursos de computadora (probablemente RAM) para ejecutar algunos de los programas externos enumerados con los comandos de Natural Language y que el rendimiento será más lento.
Si ve esta pantalla, vaya al menú Ayuda de Dragon en la esquina superior derecha y elija Asistente de rendimiento para ayudarlo a aumentar su velocidad y cambiar las opciones.