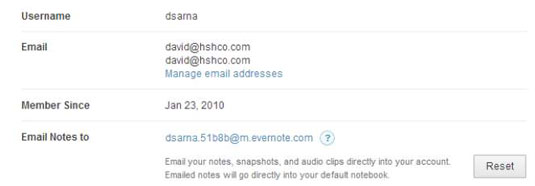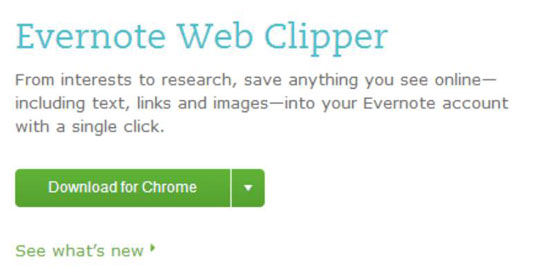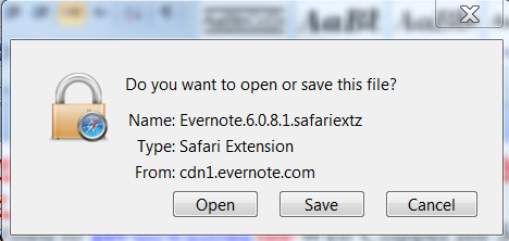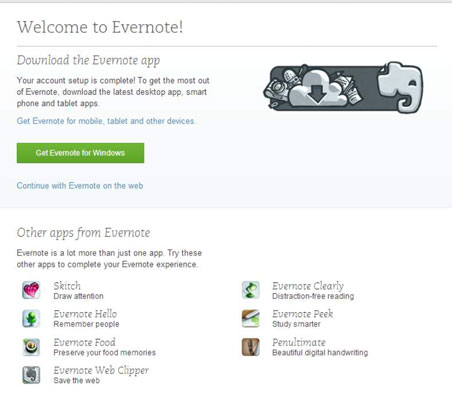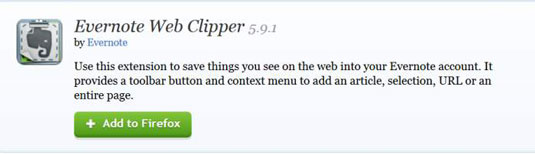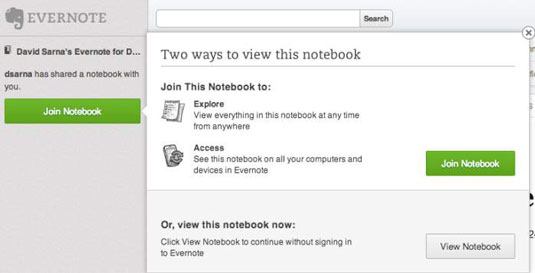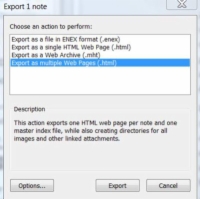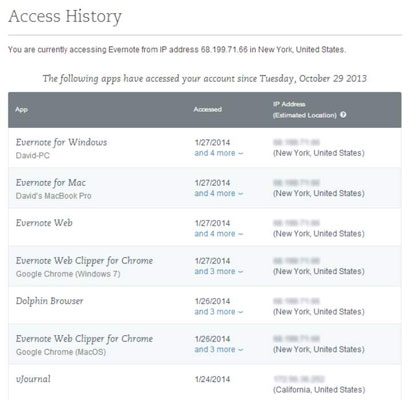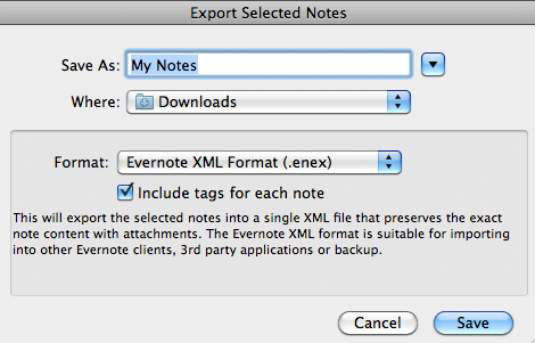A continuación, le mostramos cómo puede usar Evernote en cualquiera de los cuatro navegadores más comunes: Chrome, Safari, Firefox e Internet Explorer. Primero, deberá instalar Web Clipper de Evernote.
Usa Evernote en Chrome
Si no tiene Chrome, descárguelo en Google Chrome .
Cuando tenga Chrome, estará listo para instalar Web Clipper. Sigue estos pasos:
En Chrome, navegue hasta Evernote Web Clipper.
Haga clic en el botón verde Descargar para Chrome en el centro de la página.
La página que se muestra en esta figura le invita a descargar Web Clipper.
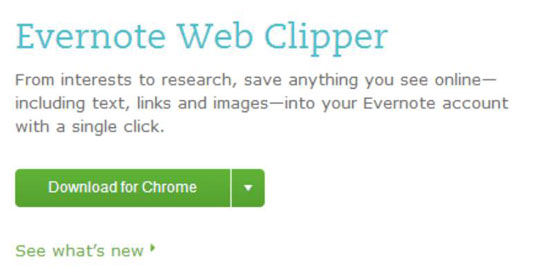
Haga clic en el botón Agregar en el cuadro de diálogo que desciende desde la parte superior de su navegador web.
Como dice el cuadro de mensaje, hacer clic en este botón le permite a Evernote acceder a sus datos en todos los sitios web, sus pestañas y la actividad de navegación.
El mensaje "Evernote Web Clipper se ha agregado a Chrome" aparece en el extremo derecho de la barra de navegación de Chrome, junto con un nuevo ícono que muestra el elefante de Evernote.
Usa Evernote en Safari
Safari viene preinstalado en tu Mac, por lo que solo necesitas descargar Web Clipper. Sigue estos pasos:
Haga clic en el enlace de Evernote Web Clipper en la nota de bienvenida que recibió de Evernote o navegue hasta Evernote Webclipper .
Haga clic en la flecha hacia abajo a la derecha del cuadro verde Descargar para Chrome y seleccione Safari en el menú desplegable.
Cuando se descargue el archivo, realice una de las siguientes acciones:
-
Arrastre Web Clipper a su navegador Safari, si tiene esa opción.
-
Si no tiene la opción de arrastrar Web Clipper al navegador, el paquete del complemento Evernote Safari Clipper se descarga y aparece el cuadro de diálogo que se muestra aquí. Haga clic en Abrir. Luego, en el cuadro de diálogo de confirmación, haga clic en Instalar.
El navegador Safari ahora tiene el botón Evernote Web Clipper instalado en el extremo izquierdo de la barra de direcciones.
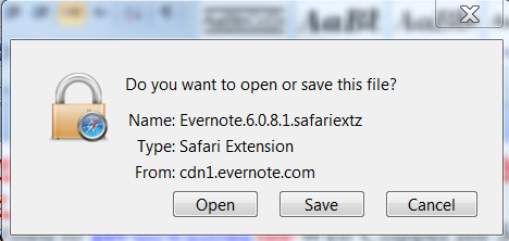
Safari no admite extensiones en iOS 7, el nuevo sistema operativo de Apple para dispositivos móviles. Tienes que usar marcadores. Por lo tanto, Evernote tuvo que desarrollar una solución alternativa. Entonces, para algunos, Web Clipper funciona bien en Macbook Pro pero no en iPhone 5s bajo iOS 7; algunos usan el navegador Dolphin en mi iPhone.
Usa Evernote en Firefox
Si no tiene Firefox, descárguelo de Mozilla . Luego, siga estos pasos para instalar Web Clipper:
Haga clic en el enlace de Evernote Web Clipper en su nota de bienvenida de Evernote o navegue hasta Complementos de Mozilla .
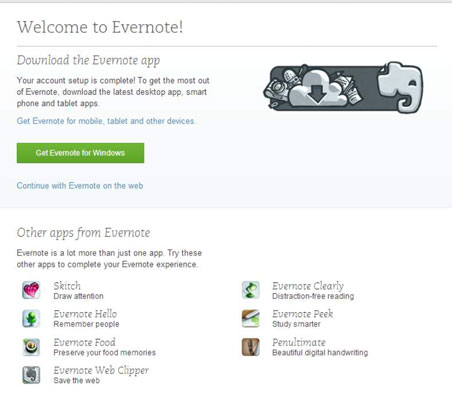
Haz clic en Agregar a Firefox.
Una ventana de instalación desciende desde la parte superior de la ventana de su navegador. Haga clic en Instalar.
Verá el mensaje "Evernote Web Clipper se instalará después de reiniciar Firefox".
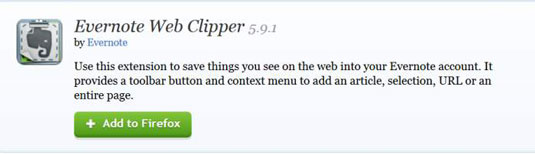
Haga clic en Reiniciar ahora.
El navegador Firefox se reinicia, con la barra de Web Clipper en el lado derecho de la pantalla. Es posible que se abra una nueva pestaña que muestre el documento "Cómo usar Evernote Web Clipper", y el icono de elefante de Evernote que se muestra en el margen aparece en la barra de herramientas de Firefox.
Usa Evernote en Internet Explorer
Web Clipper no aparece en la barra del navegador de Internet Explorer porque Internet Explorer no admite complementos como Evernote. Sin embargo, la buena noticia es que Web Clipper es parte de la instalación nativa de Evernote para Windows. Solo tienes que acostumbrarte a una forma ligeramente diferente de acceder a él (y aceptar opciones reducidas).
Si Evernote detecta Internet Explorer, instala Web Clipper junto con Evernote. Aunque Web Clipper no funciona de la misma manera en Internet Explorer que en otros navegadores, aún puede trabajar con la mayoría de las opciones de Web Clipper haciendo clic con el botón derecho en cualquier parte del sitio web en el que se encuentre actualmente y seleccionando Clip Esta página, URL del clip o nueva nota.