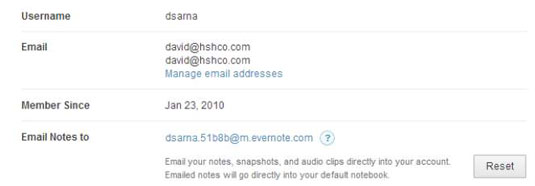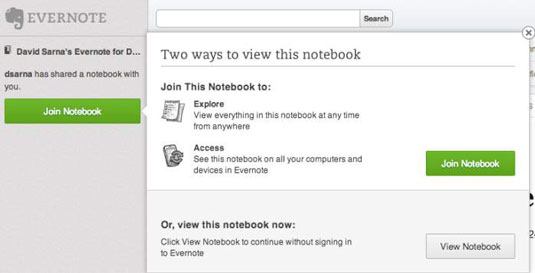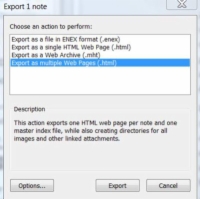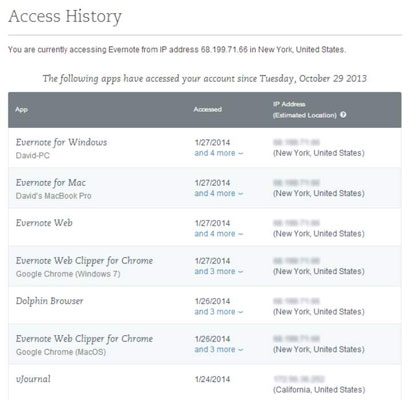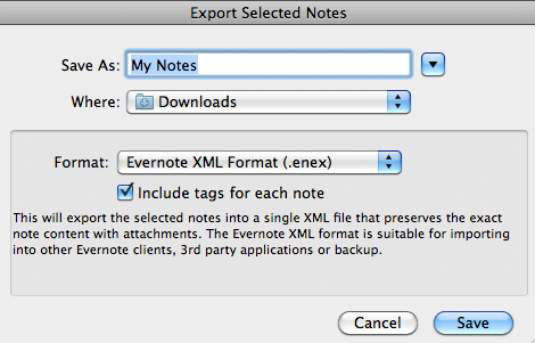Probablemente tengas un millón de imágenes que quieras guardar en Evernote. Si desea guardar una imagen de una captura de pantalla, los pasos son cortos y sencillos, pero (por supuesto) varían en función de si usa una Mac o una PC con Windows.
Agregar imágenes de captura de pantalla en Evernote para Mac
Para crear una captura de pantalla para una nueva nota en una Mac, siga estos pasos:
Abre la imagen o aplicación de la que deseas tomar una captura de pantalla para agregarla a Evernote.
Presione Comando + Control + C para crear una nueva nota con la imagen que desea guardar.
Arrastre el puntero en forma de cruz para seleccionar la parte de la pantalla que desea guardar y luego haga clic para crear la nota.
Todo lo que esté dentro del rectángulo de selección se captura en la nueva nota.
Haga clic en el área de la nota y agregue texto.
Enloquecer. Agregue el texto que necesite para recordar qué significa la nota y por qué es importante.
Guarde la nota.
Tienes una captura de pantalla en tu nueva nota.
Agregar imágenes de captura de pantalla en Evernote para Windows
Para crear una captura de pantalla para una nueva nota en Windows, abra Evernote y siga estos pasos:
Abre la imagen o aplicación de la que deseas tomar una captura de pantalla para agregarla a Evernote.
Presione Win + PrtSc en su teclado.
Obtiene una captura de pantalla de todo lo que hay en su monitor (o monitores) y se copia automáticamente en su Portapapeles.
Haga clic en Nueva nota (o Ctrl + N) para crear una nueva nota.
Pega tu imagen en el área de notas.
Recorta las partes no deseadas de la captura de pantalla.
Si desea realizar ajustes, debe abrir la imagen en un programa de edición de fotografías. Para hacerlo, haga clic con el botón derecho en la imagen, seleccione Abrir con y luego elija un programa de las aplicaciones ofrecidas.