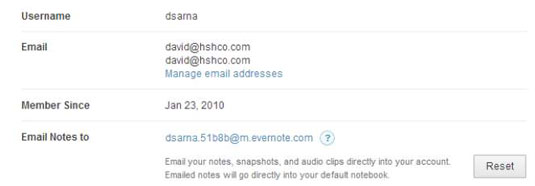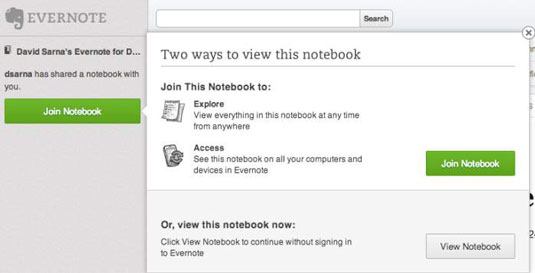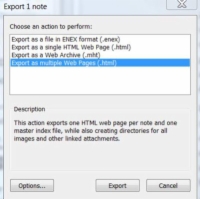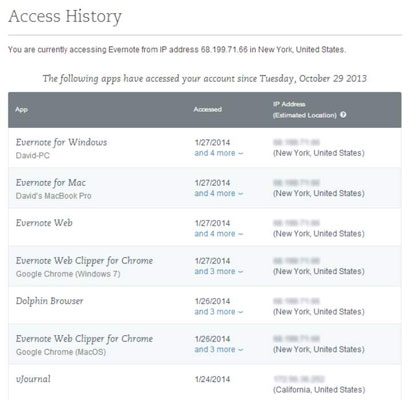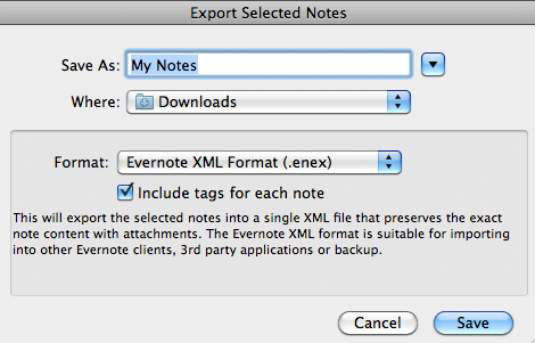Con la ayuda de Evernote y ClippingsConverter , puedes recortar palabras interesantes mientras lees un libro o periódico en tu Kindle y revisar las palabras más tarde. ClippingsConverter (¡es gratis!) Te permite publicar tus recortes en Evernote después de haberlo autorizado para acceder a tu cuenta de Evernote. Puede revisar todos sus recortes, buscar palabras o términos que recortó y transferir los recortes a su computadora.
Las instrucciones específicas para crear recortes en su Kindle dependen de la generación del dispositivo.
-
Todos los dispositivos son compatibles a través del marcador mediante el navegador Chrome.
-
Para importar a través de My Clippings.txt, se incluyen todas las versiones de Kindle que admiten un archivo de recortes.
-
El Kindle Fire y el Kindle Fire HD no admiten el recorte.
Para obtener más información, consulte la página de preguntas frecuentes de ClippingsConverter.
Cómo mover recortes de Kindle a ClippingsConverter
A continuación, le indicamos cómo obtener sus recortes de su Kindle a ClippingsConverter usando el bookmarklet:
Elija Agregar una nota o Resaltar en el menú de su Kindle.
Utilice el controlador de cinco direcciones para resaltar el contenido que desea recortar.
El texto resaltado tiene un fondo ligeramente más oscuro que el texto que lo rodea.
Presione el controlador de cinco direcciones para guardar su selección.
Acceda a su archivo de recorte conectando su Kindle a su computadora a través del cable USB suministrado.
Haga clic en Abrir en respuesta a la invitación para abrir el dispositivo y busque el directorio Documentos en su Kindle.
Vaya a ClippingsConverter .
Inicie sesión ingresando su nombre de usuario o dirección de correo electrónico y contraseña. Haga clic en Iniciar sesión.
Alternativamente, si no tiene un nombre de usuario, haga clic en Registrarse para crear una cuenta.
Cree un nombre de usuario, escriba su dirección de correo electrónico, elija una contraseña y confírmela. Haga clic en Crear mi cuenta.
Haga clic en el botón Importar en la página del Explorador.
Haga clic en el botón Hacer clic para cargar en el cuadro Elegir una fuente de importación.
Instale el marcador Exportar recortes en la barra de herramientas de marcadores en el navegador Chrome, si aún no lo ha hecho.
¿Necesitas instalar el bookmarklet? Haga clic en el botón Instrucciones en el cuadro Sitio web de Kindle y siga los pasos.
Abra una segunda pestaña en el navegador Chrome y vaya a https://kindle.amazon.com/your_highlights .
Haga clic en el marcador Exportar recortes en la barra de herramientas de marcadores.
En el cuadro emergente, haga clic en el botón Iniciar exportación y haga clic en el botón Descargar cuando aparezca.
El archivo clippings.json se descargará a su computadora en la carpeta Descargas.
Vuelva a la pestaña en la que ClippingsConverter está abierto y haga clic en el botón Hacer clic para cargar.
Busque el archivo clippings.json en su carpeta Descargas y haga clic en el botón Abrir.
El archivo se carga en ClippingsConverter.
Cómo enviar recortes de ClippingsConverter a Evernote
Una vez que tus recortes estén en ClippingsConverter, puedes enviarlos a Evernote. Primero debe autorizar el acceso . Cuando haya terminado, siga los siguientes pasos para exportar sus recortes a Evernote:
En la página del Explorador, haga clic en el menú desplegable Exportar en la navegación superior y elija Evernote.
Seleccione las opciones que desea utilizar para exportar sus recortes.
Haga clic en el botón Iniciar exportación.
Los recortes se agregan a Evernote como notas.