Cómo abrir las opciones de carpeta en Windows 11

Descubre cómo acceder a las opciones de carpeta en Windows 11, un sistema con un aspecto renovado comparado con Windows 10, manteniendo funcionalidades esenciales.
Windows 11 presenta una nueva interfaz de usuario, un nuevo menú de inicio y múltiples cambios en el diseño. Aunque se ve diferente, funciona de manera similar a Windows 10 en varios aspectos, incluyendo el uso de la carpeta de inicio para ejecutar aplicaciones al encender el dispositivo.
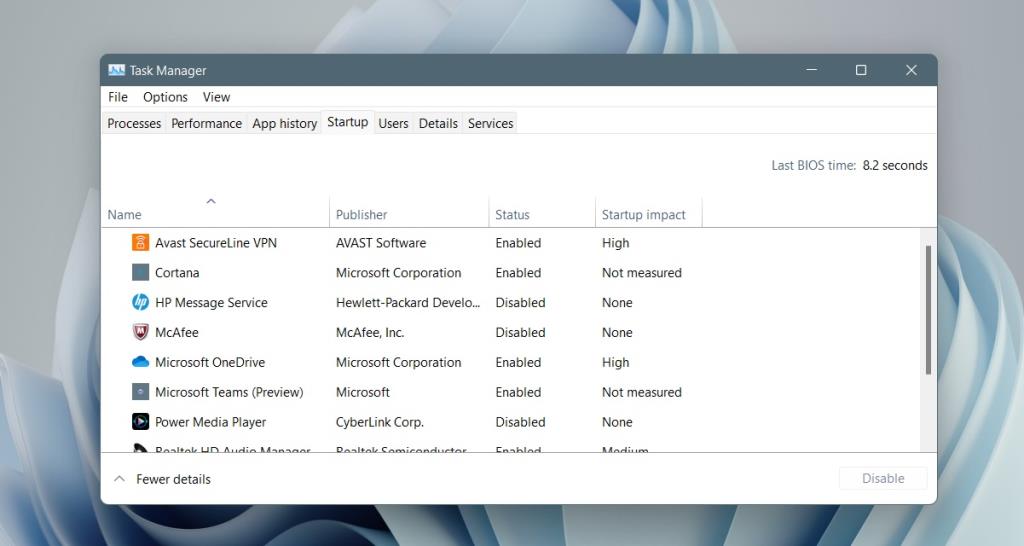
Windows 11 contiene dos carpetas de inicio:
La carpeta de inicio para todos los usuarios está ubicada en:
C: \ ProgramData \ Microsoft \ Windows \ Menú Inicio \ Programas \ Inicio
Recuerda que la carpeta ProgramData es oculta. Asegúrate de habilitar la visualización de archivos ocultos en Windows 11 antes de buscarla.
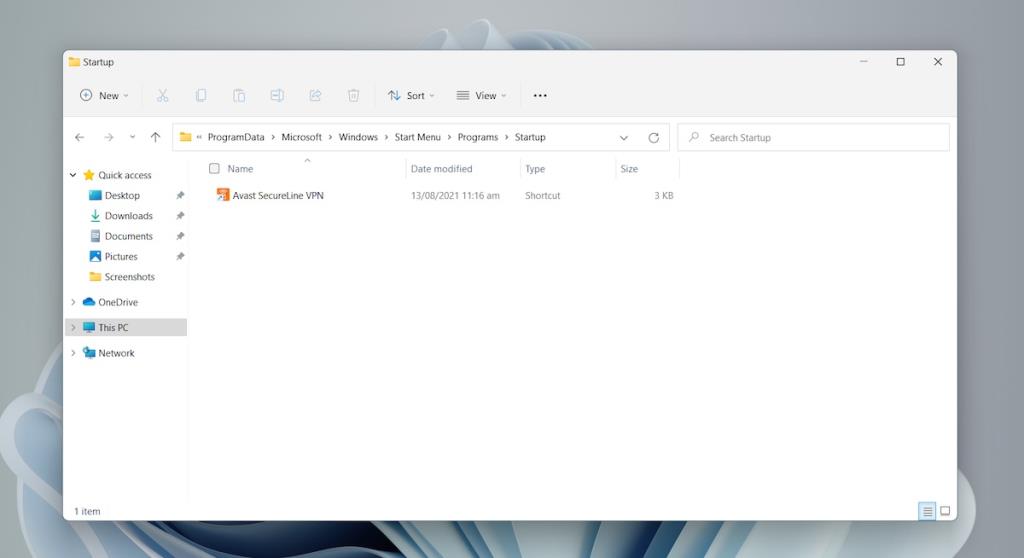
Sigue estos pasos para acceder a tu carpeta de inicio:
%AppData% y presiona Enter.Microsoft>Windows>Menú Inicio>Programas>Inicio.Alternativamente, puedes usar esta ruta reemplazando Nombre de usuario por tu nombre de usuario:
C: \ Usuarios \ Nombre de usuario \ AppData \ Roaming \ Microsoft \ Windows \ Menú Inicio \ Programas \ Inicio
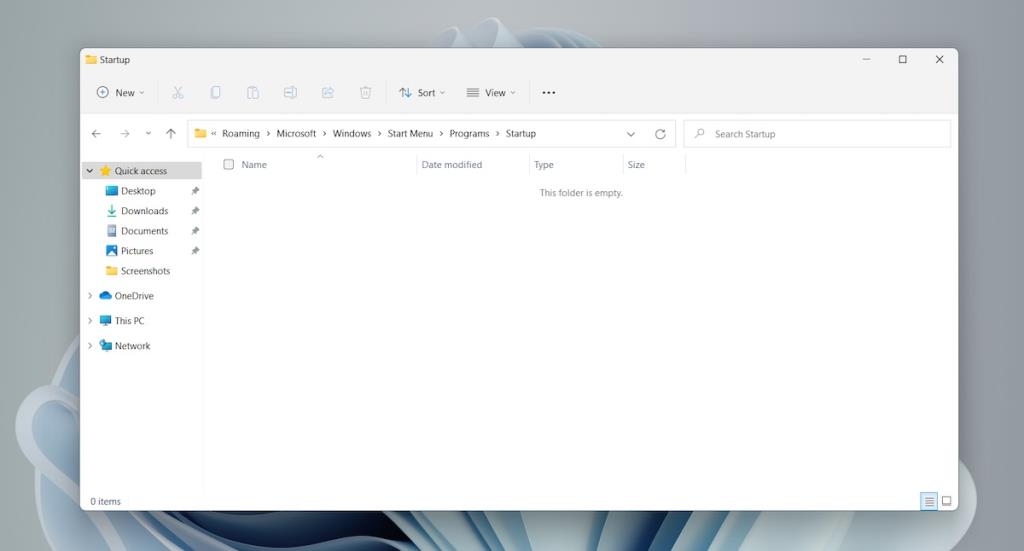
Añadir una aplicación a la carpeta de inicio es sencillo:
Es conveniente tener aplicaciones esenciales que se abran automáticamente, pero es recomendable mantener un número bajo de elementos en la carpeta de inicio para evitar retrasos innecesarios al arrancar el sistema. Demasiados elementos pueden hacer que el tiempo de arranque se alargue considerablemente.
A pesar de las diferencias visuales entre Windows 11 y Windows 10, la funcionalidad general se mantiene constante. Conocer la ubicación de la carpeta de inicio puede ayudarte a personalizar tu experiencia en este nuevo sistema operativo.

A través del menú Inicio, puedes abrir el cuadro Ejecutar de la siguiente manera:
Introduce la siguiente direcciónC:\Usuarios\[nombre de usuario]\AppData\Roaming\Microsoft\Windows\Menú Inicio\Programas\Inicio

Presiona Enter. Si la dirección es correcta, el Explorador de archivos mostrará tu carpeta de Inicio.

Abre el cuadro Ejecutar y escribe la siguiente dirección:
C:\ProgramData\Microsoft\Windows\Menú Inicio\Programas\Inicio

Presiona Enter. Si la dirección es correcta, se abrirá la carpeta Inicio para todos los usuarios.
Descubre cómo acceder a las opciones de carpeta en Windows 11, un sistema con un aspecto renovado comparado con Windows 10, manteniendo funcionalidades esenciales.
Lea nuestra guía paso a paso para descargar e instalar los controladores Huion en Windows 11/10. Además, aprenda cómo actualizar los controladores Huion fácilmente y solucione problemas relacionados con el dispositivo.
Conozca los diferentes errores de DLL y aprenda cómo reparar archivos DLL no encontrados o errores que faltan en poco tiempo con este artículo actualizado sobre errores DLL.
Aprende cómo acceder a la carpeta de inicio en Windows 11 y permite que tus aplicaciones favoritas se inicien automáticamente.
Soluciones para los problemas de compatibilidad de Oracle VirtualBox en Windows 11. Aprende a deshabilitar Hyper-V y más.
¿Su tarjeta SD muestra el tamaño incorrecto? Lea nuestra guía para aprender cómo restaurar la tarjeta SD a su capacidad total con facilidad utilizando varios métodos efectivos.
Lidiando con la situación La pantalla de Windows 11 se congela pero el problema del mouse funciona, luego intente las correcciones proporcionadas para resolver la congelación aleatoria de Windows 11
Solucione el error 0x80070422 de Windows Update en Windows 11 y 10 siguiendo soluciones como reiniciar el servicio de actualización de Windows, ejecutar el escaneo SFC, etc.
Solucione problemas de bloqueos, retrasos, cierres y otros errores de FIFA 15 en Windows con las soluciones proporcionadas y juegue con facilidad.
Siga las soluciones para corregir el error de envío/recepción de Outlook 0x800CCC13 después de la actualización de Windows 10 y evite que 0x800ccc13 no pueda conectarse a la red...

![[11 formas] Solucionar errores de DLL o problemas con archivos DLL faltantes en Windows 10 y 11 [11 formas] Solucionar errores de DLL o problemas con archivos DLL faltantes en Windows 10 y 11](https://luckytemplates.com/resources1/l1update/image-5496-1220134145192.png)




![Corrija el “Código de error 0x80070422” en Windows 11 y 10 [GUÍA 2023] Corrija el “Código de error 0x80070422” en Windows 11 y 10 [GUÍA 2023]](https://luckytemplates.com/resources1/l1update/image-9048-1220134145199.png)

![Error de Outlook 0x800CCC13 No se puede conectar a la red [SOLUCIONADO] Error de Outlook 0x800CCC13 No se puede conectar a la red [SOLUCIONADO]](https://luckytemplates.com/resources1/l1update/image-1944-1220134145180.png)
Gato Loco -
He compartido este artículo en mis redes. Muchos amigos necesitan esta info y me olvidé de cómo encontrarlo. ¡Gracias
Rosa Flor -
¡Qué alivio encontré esto! Siempre tenía problemas con la carpeta de inicio. A veces las cosas más simples son las más difíciles de encontrar
Pequeño León -
¡Qué bien! Ya no tendré que buscar más mis aplicaciones. Gracias por la excelente explicación sobre la carpeta de inicio
Luciana G. -
Alguien sabe si hay más trucos para optimizar Windows 11? Me gustaría aprender más, por favor.
Melisa la Geek -
Me pareció super interesante el artículo. ¡Gente como tú hacen que la tecnología sea más accesible para todos!
Guille PC -
Lo intenté y funcionó a la perfección. Recomendado para quienes tengan problemas similares.
Raúl V. -
Siempre pensé que tenía que hacer algo complicado para encontrar la carpeta de inicio. Ahora veo que es mucho más sencillo de lo que creía.
Hương Đà Nẵng -
Esto es muy útil, ¡gracias! Me estaba volviendo loco buscando esa carpeta. ¡Eres un salvador
Daniel V. -
Una pequeña ayuda: si tienes problemas, intenta reiniciar. A veces los cambios no se ven inmediatamente
Juanito -
¡Excelente artículo! Nunca supe cómo encontrar la carpeta de inicio en Windows 11, y ahora tengo la solución. ¡Gracias por compartirlo
Vero M. -
Alguien que entienda de tecnología, ¿puede explicarme si esto afecta el rendimiento del equipo? Me preocupa
Rocío B. -
Tengo Windows 11 desde hace poco, así que estoy perdida. Este artículo me ha indicado el camino perfecto, gracias
Felipe C. -
Siempre me complico con este tipo de cosas. Este artículo clarifica muchas dudas que tenía. ¡Muchísimas gracias!
Carmen M. -
¿Alguien sabe cómo cambiar la ubicación de la carpeta de inicio? Me gustaría tenerla en otro lugar. ¡Ayuda por favor!
Alberto IT -
Pues les cuento que lo intenté, pero no encontré la carpeta de inicio. ¿Hay algo que esté haciendo mal
Duy Sinh 6789 -
Acabo de probar el método y funcionó como un encanto. ¡Gracias! Ahora puedo organizar mejor mis programas desde el inicio
Maria Luisa -
Me ha ayudado muchísimo. Estuve buscando información por todas partes y aquí encontré la respuesta. ¡Mil gracias!
Horacio M. -
¿Hay alguna manera de acceder a la carpeta de inicio desde el escritorio directamente? Me gustaría simplificar más el proceso
Thùy Linh -
Lo probé y funcionó perfectamente. ¡Es increíble cómo un simple truco puede ahorrar tanto tiempo
Vivi R. -
¡Increíble! Me ha salvado de unos dolores de cabeza. A veces, no encontramos las cosas porque no sabemos dónde mirar
Pablo123 -
Hola, ¿alguien podría decirme si esto funciona igual en Windows 10? Estoy un poco confundido
Clara M. -
Gran información, me ayudó a encontrar la carpeta de inicio. Ahora puedo colocar mis programas favoritos ahí. ¡Mil gracias!
Lucía Pequeña -
No sabía que había dos formas de acceder a la carpeta de inicio. Las explicaciones son muy claras. ¡Gracias nuevamente
Miguelito -
Gracias por la guía, ahora puedo personalizar mi inicio con mis programas favoritos. ¡Eres un genio!
Javi el Nómada -
¡Wow! Esto es oro puro. No sabía que mi computadora podía tener tantas mejoras. ¡Seguiré leyendo más de aquí
Jorge 789 -
Esto es lo que necesitaba. A veces solo quieres hacer que todo funcione y no sabes cómo. ¡Gracias por la ayuda