Cómo abrir las opciones de carpeta en Windows 11

Descubre cómo acceder a las opciones de carpeta en Windows 11, un sistema con un aspecto renovado comparado con Windows 10, manteniendo funcionalidades esenciales.
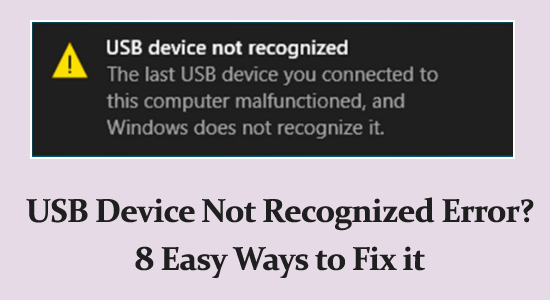
Los dispositivos USB se han convertido en los dispositivos de almacenamiento más útiles para compartir y almacenar cualquier información.
Sin embargo, muchas veces, mientras conecta el dispositivo USB, es posible que vea el mensaje de error: Dispositivo USB no reconocido en su dispositivo Windows.
Si se pregunta por qué siguen apareciendo dispositivos USB no reconocidos en su sistema y las soluciones para solucionarlos, entonces esta guía es para usted.
En esta guía, aprenderá las posibles soluciones para solucionar los problemas de Windows que no pueden detectar los dispositivos USB.
¿Por qué mi dispositivo USB no se reconoce y no funciona correctamente?
Aquí hay una lista completa de las razones que llevaron al problema.
¿Cómo solucionar el error "Dispositivo USB no reconocido"?
Tabla de contenido
Palanca
Solución 1: Soluciones preliminares:
Antes de comenzar con las soluciones avanzadas, se sugiere probar las soluciones rápidas, ya que esto podría provocar una interrupción en la unidad USB y provocar el error.
Reinicie su PC: las fallas internas o el mal funcionamiento de su sistema pueden estar interrumpiendo la unidad USB y causando el error. Reiniciar el sistema solucionará los fallos y actualizará los puertos USB. Entonces, reinicie su sistema para verificar si el problema se solucionó.
Utilice diferentes puertos USB: puede haber un problema con el puerto USB, así que cambie a otro puerto para verificar si el problema está en el puerto.
Verifique su dispositivo USB: otra cosa importante que debe considerar es verificar si su dispositivo USB tiene daños físicos. Si el cable o el conector está dañado, no será reconocible.
Solución 2: actualice los controladores USB
Para solucionar los controladores obsoletos o incompatibles que provocan el problema de que el USB no se reconoce en su dispositivo, intente actualizar los controladores USB como se indica a continuación.
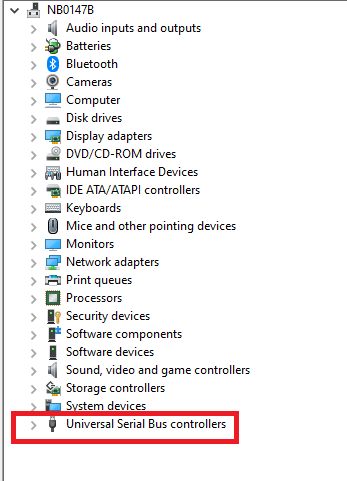

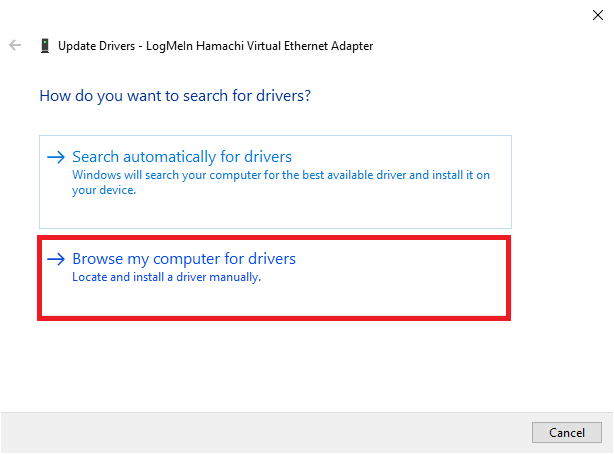
Además, también puede ejecutar la herramienta Driver Updater para actualizar los controladores automáticamente. Esto escanea y actualiza todos los controladores del sistema ejecutándolo en segundo plano.
Solución 3: desinstale y vuelva a instalar el controlador
Si la actualización de los controladores USB no le ayudó a solucionar el problema del dispositivo USB no reconocido en Windows 11, reinstalarlos será suficiente.
Siga estas instrucciones para reinstalar los controladores.
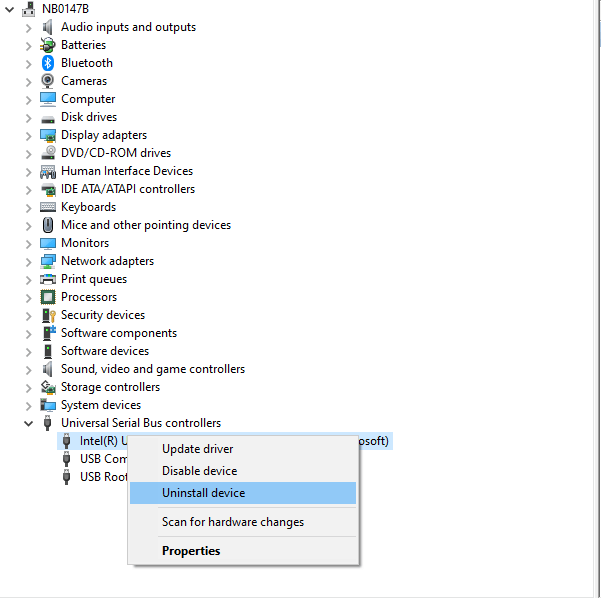
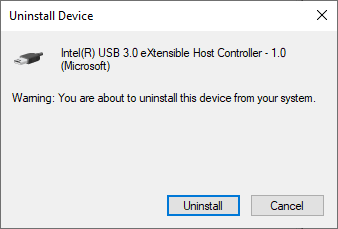
Luego, puede visitar el sitio web del fabricante y descargar los controladores más recientes en su dispositivo Windows.
Solución 4: deshabilite la configuración de suspensión selectiva de USB
La función de suspensión selectiva de USB de su dispositivo suspende cualquier operación de un puerto cuando es necesario conservar energía.
Aunque esta característica ayudará a ahorrar energía de la batería, algunos dispositivos USB requerirán más energía del sistema para ser reconocidos correctamente.
Siga estas instrucciones para desactivar la configuración en su dispositivo.
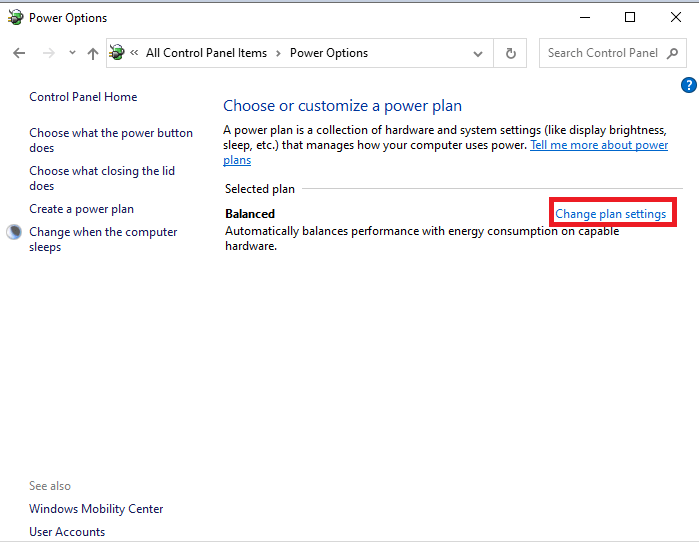
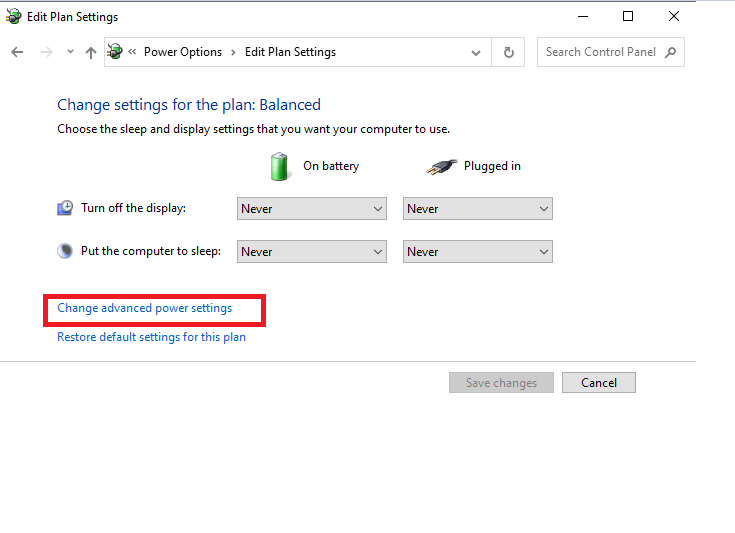
Solución 5: Ejecute Escanear y Reparar Unidad
Para reparar fácilmente el dispositivo USB que no se reconoce , puede usar la opción incorporada Escanear y reparar unidad para solucionar problemas relacionados con el USB. Esta herramienta detecta cualquier problema asociado con sus dispositivos USB y los soluciona automáticamente.
Siga estas instrucciones para ejecutar el solucionador de problemas de USB en su PC con Windows.
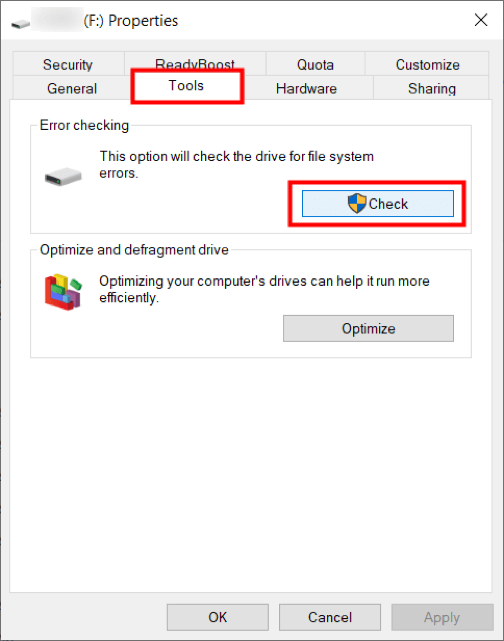
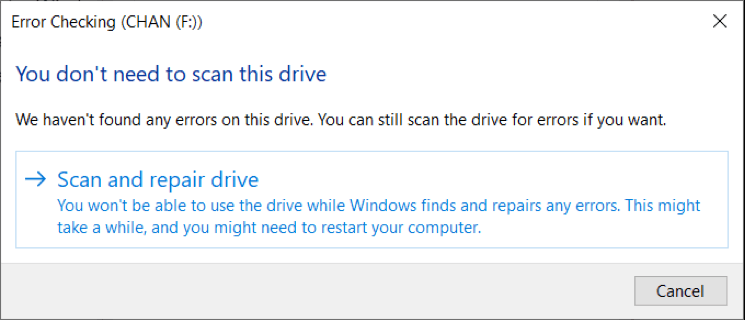
Solución 6: cambiar la configuración del concentrador raíz USB (si está disponible)
Su PC tendrá algunas configuraciones y permisos que pueden apagar o desactivar su dispositivo USB para ahorrar energía. Esto también puede conducir al problema discutido. Puede solucionar fácilmente el problema desactivando esta función o configuración como se indica a continuación.
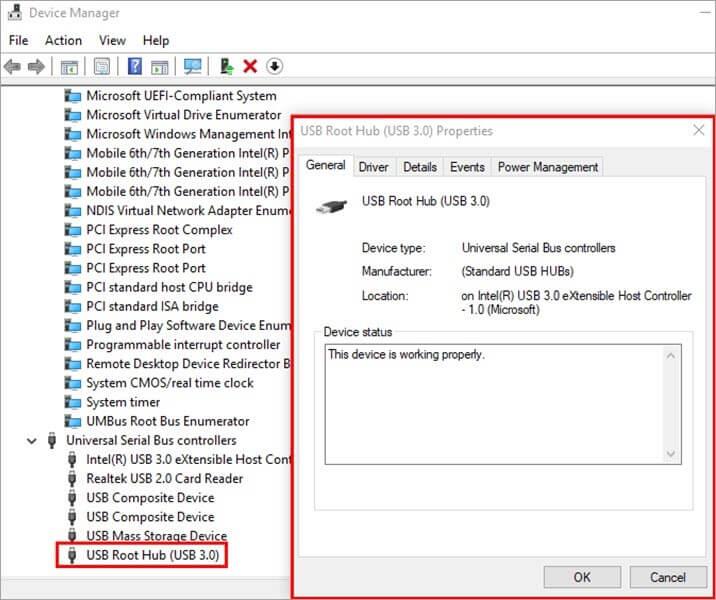
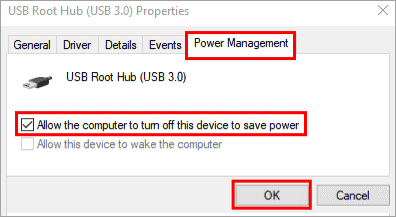
Solución 7: repare sus archivos de sistema de Windows
Hay algunos casos en los que el problema del dispositivo USB no reconocido no es causado únicamente por el dispositivo USB. Esto puede deberse a archivos corruptos en su sistema.
Puede reparar archivos corruptos del sistema ejecutando las utilidades incorporadas SFC (System File Checker) y DISM (Deployment Image Servicing and Management).
Siga los pasos dados:
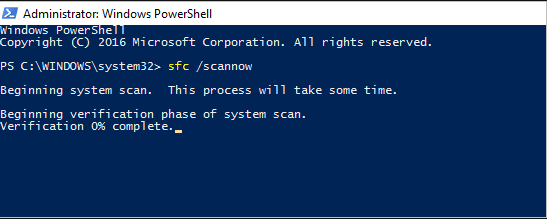
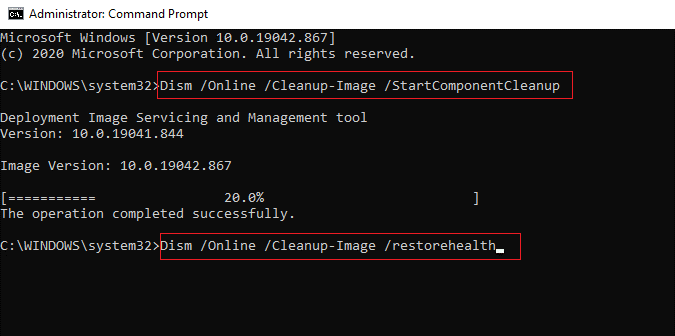
Espere hasta que se ejecuten los comandos para asegurarse de no volver a enfrentar el USB no reconocido.
Solución 8: formatee su unidad
Si ha probado todas las soluciones mencionadas anteriormente pero aún así no se reconoce su dispositivo USB, entonces indica que su unidad USB está defectuosa y necesita formatearse. Esto puede surgir debido a fallas técnicas o archivos maliciosos que la unidad se corrompe. Entonces, cuando formatea la unidad, pasa a la fase inicial de la primera compra. Asegúrese de hacer una copia de seguridad de sus datos desde otro dispositivo, si es posible, antes de continuar con esta solución.
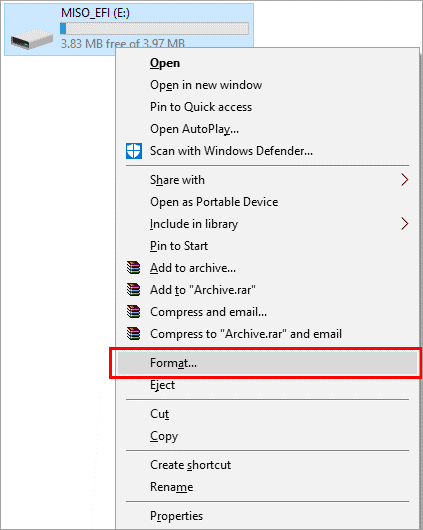
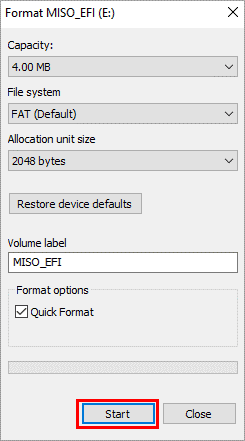
Solución recomendada para optimizar el rendimiento de la PC
Si su PC o computadora portátil con Windows 10 funciona con lentitud o muestra varios errores y problemas, le sugerimos que escanee su sistema con la herramienta de reparación de PC .
Esta es una herramienta multifuncional que con solo escanear una vez detecta y corrige varios errores de la computadora, elimina malware y fallas de hardware, previene la pérdida de archivos y repara archivos del sistema corruptos para acelerar el rendimiento de la PC con Windows, errores de tiempo de ejecución, errores de aplicaciones y muchos otros. .
Conclusión:
Bueno eso es todo. He hecho todo lo posible para enumerar las soluciones que solucionarán el error de dispositivo USB no reconocido en Windows 10/11.
Realice las soluciones una por una con cuidado y conecte su USB a su PC/portátil para comprobar si el problema está resuelto. Espero que te haya gustado este artículo y te haya resultado útil para resolver el problema de que tu dispositivo USB no se reconoce.
A pesar de esto, si tiene alguna consulta o sugerencia, no dude en compartirla en nuestra página de Facebook .
Buena suerte..!
Descubre cómo acceder a las opciones de carpeta en Windows 11, un sistema con un aspecto renovado comparado con Windows 10, manteniendo funcionalidades esenciales.
Lea nuestra guía paso a paso para descargar e instalar los controladores Huion en Windows 11/10. Además, aprenda cómo actualizar los controladores Huion fácilmente y solucione problemas relacionados con el dispositivo.
Conozca los diferentes errores de DLL y aprenda cómo reparar archivos DLL no encontrados o errores que faltan en poco tiempo con este artículo actualizado sobre errores DLL.
Aprende cómo acceder a la carpeta de inicio en Windows 11 y permite que tus aplicaciones favoritas se inicien automáticamente.
Soluciones para los problemas de compatibilidad de Oracle VirtualBox en Windows 11. Aprende a deshabilitar Hyper-V y más.
¿Su tarjeta SD muestra el tamaño incorrecto? Lea nuestra guía para aprender cómo restaurar la tarjeta SD a su capacidad total con facilidad utilizando varios métodos efectivos.
Lidiando con la situación La pantalla de Windows 11 se congela pero el problema del mouse funciona, luego intente las correcciones proporcionadas para resolver la congelación aleatoria de Windows 11
Solucione el error 0x80070422 de Windows Update en Windows 11 y 10 siguiendo soluciones como reiniciar el servicio de actualización de Windows, ejecutar el escaneo SFC, etc.
Solucione problemas de bloqueos, retrasos, cierres y otros errores de FIFA 15 en Windows con las soluciones proporcionadas y juegue con facilidad.
Siga las soluciones para corregir el error de envío/recepción de Outlook 0x800CCC13 después de la actualización de Windows 10 y evite que 0x800ccc13 no pueda conectarse a la red...

![[11 formas] Solucionar errores de DLL o problemas con archivos DLL faltantes en Windows 10 y 11 [11 formas] Solucionar errores de DLL o problemas con archivos DLL faltantes en Windows 10 y 11](https://luckytemplates.com/resources1/l1update/image-5496-1220134145192.png)




![Corrija el “Código de error 0x80070422” en Windows 11 y 10 [GUÍA 2023] Corrija el “Código de error 0x80070422” en Windows 11 y 10 [GUÍA 2023]](https://luckytemplates.com/resources1/l1update/image-9048-1220134145199.png)

![Error de Outlook 0x800CCC13 No se puede conectar a la red [SOLUCIONADO] Error de Outlook 0x800CCC13 No se puede conectar a la red [SOLUCIONADO]](https://luckytemplates.com/resources1/l1update/image-1944-1220134145180.png)