Cómo abrir las opciones de carpeta en Windows 11

Descubre cómo acceder a las opciones de carpeta en Windows 11, un sistema con un aspecto renovado comparado con Windows 10, manteniendo funcionalidades esenciales.
La carpeta appdata ha sido parte de Windows durante años. Es una carpeta esencial para todos los usuarios y cada usuario que está configurado en un sistema Windows tiene su propia carpeta de datos de aplicaciones. Dentro de esta carpeta, encontrará otras tres carpetas; Local, LocalLow y Roaming . Las aplicaciones que instala en Windows crean sus propias carpetas dentro de una o más de estas tres carpetas.
Carpeta AppData en Windows 11
La carpeta AppData todavía está presente en Windows 11. Necesita saber dónde está esta carpeta debido a los archivos guardados en. Su perfil de Chrome se guarda en una de sus subcarpetas. Cuando desinstala una aplicación, puede dejar su carpeta local y archivos en su sistema y tendrá que eliminarla manualmente. También es posible que deba eliminar la carpeta de una aplicación si está intentando realizar una instalación limpia.
Mostrar elementos ocultos
La carpeta AppData es una carpeta oculta . Es posible que esté en la carpeta correcta, pero si los elementos ocultos no están configurados para mostrarse, no verá la carpeta AppData.
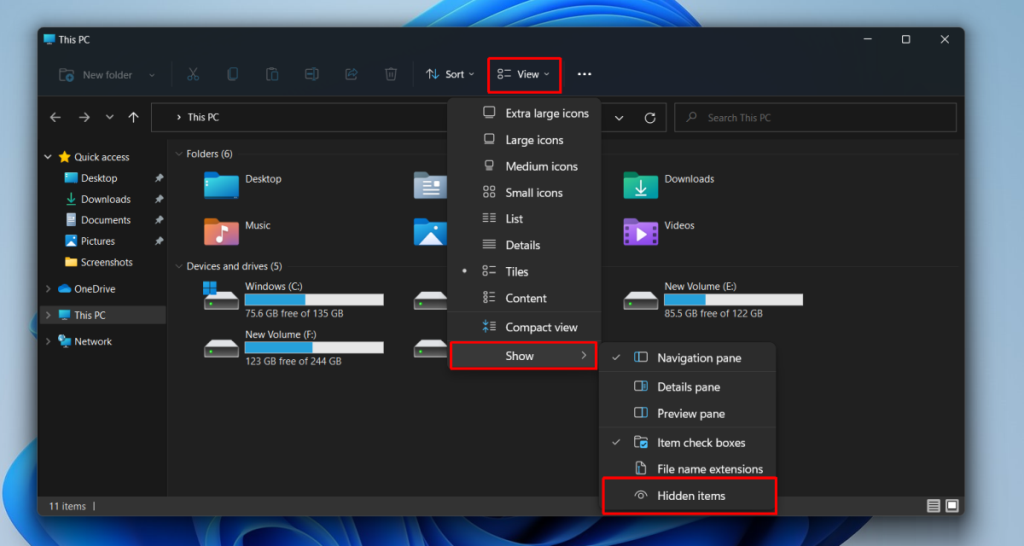
1. Ubicación de la carpeta AppData - Windows 11
La carpeta AppData se crea en la siguiente ubicación;
C: \ Users \ YourUserName \ AppData
Reemplace la parte YourUserName con su nombre de usuario real.
Hay algunas formas de abrir rápidamente la carpeta AppData sin tener que navegar manualmente cada vez que desee abrirla.
2. Abra la carpeta AppData
Método 1:
Para abrir la carpeta AppData desde el cuadro de ejecución, siga estos pasos.
Método 2:
Puede abrir la carpeta AppData tanto desde el cuadro de ejecución como desde el Explorador de archivos.
Cambiar la ubicación de la carpeta AppData
Puede mover la carpeta AppData a una ubicación diferente sin romper nada. La opción está integrada en Windows 11, sin embargo, esta no es una buena idea. Es posible que las aplicaciones sigan buscando la carpeta AppData en su ubicación original. Si no lo encuentran, la instalación puede fallar. Además, es posible que las aplicaciones instaladas no puedan detectar el cambio en la ubicación de la carpeta AppData y dejen de funcionar.
Conclusión
Windows crea la carpeta AppData. Es posible que pueda eliminarlo, pero no tiene sentido a menos que esté tratando de inutilizar el sistema operativo o causar problemas con las aplicaciones. Si tiene acceso de administrador en un sistema, puede ver y acceder a la carpeta AppData para otros usuarios; sin embargo, ninguno de los métodos que hemos enumerado le permitirá abrirla. En su lugar, tendrá que navegar manualmente a la carpeta del usuario en el Explorador de archivos para acceder a ella.
Una forma sencilla de abrir su cuenta "AppData" carpeta es mediante el cuadro de diálogo Ejecutar. Ingresa una ruta de carpeta en este cuadro y luego hace un clic, que lo llevará a la carpeta deseada.
Para hacer eso, abra "Ejecutar" presionando Windows+R. Escriba lo siguiente en el cuadro abierto y presione Entrar:
%datos de aplicación%
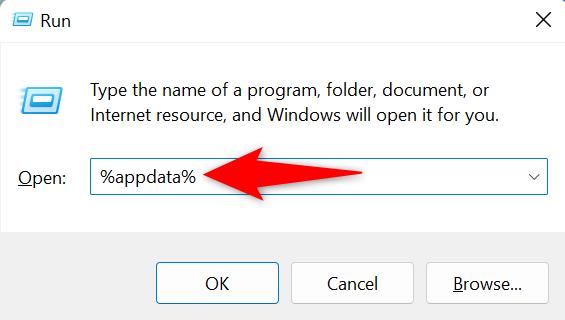
Se abrirá una ventana del Explorador de archivos. Aquí, en la parte superior, haz clic en "Datos de aplicación".
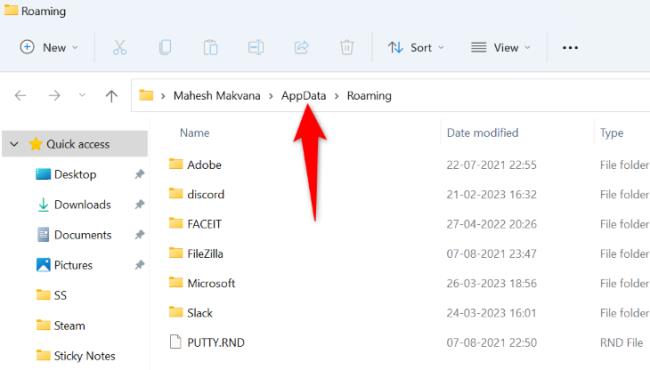
Y eso es todo. Ahora puede ver el contenido de su archivo "AppData" carpeta. Aquí encontrará principalmente las siguientes tres carpetas: "Local" "LocalBajo", y "Roaming".
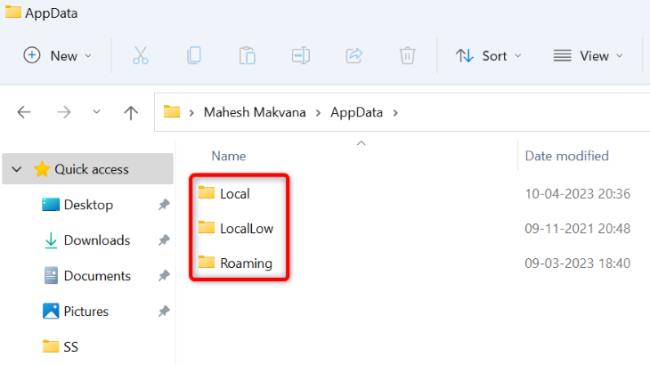
Descubre cómo acceder a las opciones de carpeta en Windows 11, un sistema con un aspecto renovado comparado con Windows 10, manteniendo funcionalidades esenciales.
Lea nuestra guía paso a paso para descargar e instalar los controladores Huion en Windows 11/10. Además, aprenda cómo actualizar los controladores Huion fácilmente y solucione problemas relacionados con el dispositivo.
Conozca los diferentes errores de DLL y aprenda cómo reparar archivos DLL no encontrados o errores que faltan en poco tiempo con este artículo actualizado sobre errores DLL.
Aprende cómo acceder a la carpeta de inicio en Windows 11 y permite que tus aplicaciones favoritas se inicien automáticamente.
Soluciones para los problemas de compatibilidad de Oracle VirtualBox en Windows 11. Aprende a deshabilitar Hyper-V y más.
¿Su tarjeta SD muestra el tamaño incorrecto? Lea nuestra guía para aprender cómo restaurar la tarjeta SD a su capacidad total con facilidad utilizando varios métodos efectivos.
Lidiando con la situación La pantalla de Windows 11 se congela pero el problema del mouse funciona, luego intente las correcciones proporcionadas para resolver la congelación aleatoria de Windows 11
Solucione el error 0x80070422 de Windows Update en Windows 11 y 10 siguiendo soluciones como reiniciar el servicio de actualización de Windows, ejecutar el escaneo SFC, etc.
Solucione problemas de bloqueos, retrasos, cierres y otros errores de FIFA 15 en Windows con las soluciones proporcionadas y juegue con facilidad.
Siga las soluciones para corregir el error de envío/recepción de Outlook 0x800CCC13 después de la actualización de Windows 10 y evite que 0x800ccc13 no pueda conectarse a la red...

![[11 formas] Solucionar errores de DLL o problemas con archivos DLL faltantes en Windows 10 y 11 [11 formas] Solucionar errores de DLL o problemas con archivos DLL faltantes en Windows 10 y 11](https://luckytemplates.com/resources1/l1update/image-5496-1220134145192.png)




![Corrija el “Código de error 0x80070422” en Windows 11 y 10 [GUÍA 2023] Corrija el “Código de error 0x80070422” en Windows 11 y 10 [GUÍA 2023]](https://luckytemplates.com/resources1/l1update/image-9048-1220134145199.png)

![Error de Outlook 0x800CCC13 No se puede conectar a la red [SOLUCIONADO] Error de Outlook 0x800CCC13 No se puede conectar a la red [SOLUCIONADO]](https://luckytemplates.com/resources1/l1update/image-1944-1220134145180.png)